Loading ...
Loading ...
Loading ...
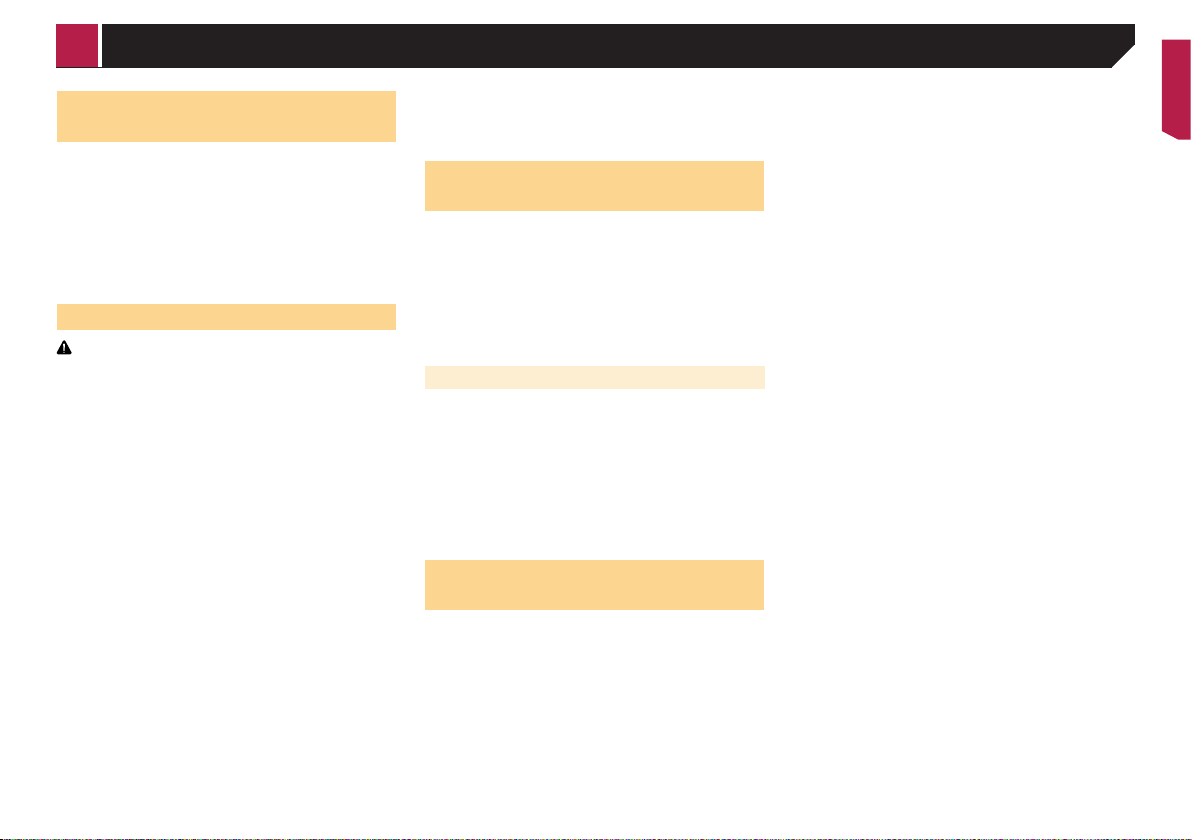
67
Displaying the open source
licenses
You can check the open source licenses of the functions that this
product is equipped with.
1 Display the “System” setting screen.
Refer to Displaying the “System” setting screen on page
63
2 Touch [System Information].
3 Touch [Firmware Information].
4 Touch [License].
Updating rmware
CAUTION
The external storage device for updating must contain only
the correct update file.
Never turn this product off, eject the SD memory card or
disconnect the USB storage device while the firmware is
being updated.
You can only update the firmware when the vehicle is
stopped and the parking brake is engaged.
1 Download the firmware update files into your
computer.
2 Connect a blank (formatted) storage device
to your computer, and then locate the correct
update file and copy it onto the storage device.
3 Set the external storage device to this product.
Refer to Inserting and ejecting an SD memory card on page
7
Refer to Plugging and unplugging a USB storage device on
page 7
4 Turn the source off.
Refer to Selecting a source on page 9
5 Display the “System” setting screen.
Refer to Displaying the “System” setting screen on page
63
6 Touch [System Information].
7 Touch [Firmware Update].
8 Touch [Continue] to display the data transfer
mode.
Follow the on-screen instructions to finish updating the
firmware.
p
If an error message appears on the screen, touch the display
and perform the above steps again.
Checking sensor learning status
and driving status
You can check the sensor learning status, such as the degree of
learning. You can also check the current sensor values and the
total number of speed pulses.
1 Display the “System” setting screen.
Refer to Displaying the “System” setting screen on page
63
2 Touch [System Information].
3 Touch [3D Calibration Status].
Clearing the status
You can delete the learned results stored in the sensor.
1 Display the “3D Calibration Status” screen.
2 Touch [Distance] or [Speed Pulse], and then
touch [Yes].
3 Touch [Learning] and then touch [Reset All].
p Touch [Reset All] to reset the sensor after changing the
installation position or angle.
p
If you touch [Reset Distance], all learned results stored in
“Distance” are cleared.
Checking the connections of
leads
Check that the leads are properly connected between this
product and vehicle.
1 Display the “System” setting screen.
Refer to Displaying the “System” setting screen on page
63
2 Touch [System Information].
3 Touch [Connection Status].
GPS Antenna
Displays the connection status of the GPS antenna (“OK” or
“NOK”) and the reception sensitivity.
p
If reception is poor, please change the installation position
of the GPS antenna.
Positioning Status
Displays the positioning status (3D positioning, 2D position-
ing, or no positioning), the number of satellites used for
positioning (orange), and the number of satellites whose
signal has been received (yellow). If signals from more than
three satellites are received, the current location can be
measured.
Refer to Positioning technology on page 80
Installation
Indicates whether the installation position of this product
is correct or not. If installed correctly, “OK” appears. When
this product is installed at an extreme angle exceeding
the limitation of the installing angle, “NOK(Inst. Angle)”
will be displayed. If the installation of this product is
continually changed and it is not firmly fixed into place,
“NOK(Vibration)” will be displayed.
Speed Pulse
The speed pulse value detected by this product is shown.
Illumination
Displays the status of headlights or small lamps of the
vehicle.
Back Signal
When the shift lever is shifted to “R” (reverse position), the
signal switches to “High” or “Low”. The signal displayed will
vary depending on the vehicle.
iDataLink
Displays the status of the optional iDatalink adapter.
< CRB4817-A >
System settings
Loading ...
Loading ...
Loading ...