Loading ...
Loading ...
Loading ...
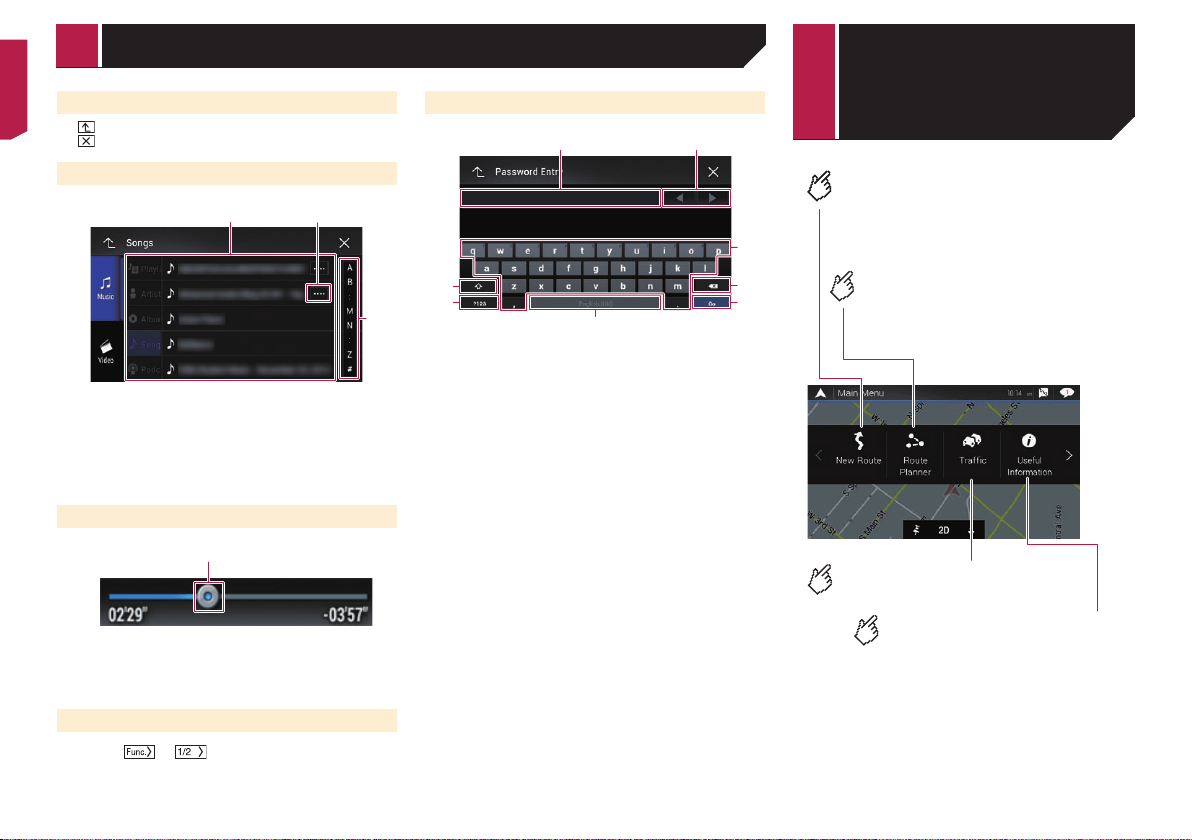
10
Common touch panel keys
: Returns to the previous screen.
: Closes the screen.
Operating list screens
3
1
2
1 Touching an item on the list allows you to narrow down the
options and proceed to the next operation.
2
Appears when all characters are not displayed on the display
area.
If you touch the key, the rest are scrolled for display.
3
Appears when items cannot be displayed on a single page.
Drag the slider bar or the list to view any hidden items.
Operating the time bar
1
1 You can change the playback point by dragging the key.
p Playback time corresponding to the position of the key is
displayed while dragging the key.
p
This function is not available for some media or sources.
Switching the operation panel
1 Touch or .
The hidden function keys appears.
p
This key does not appear for some AV sources.
Operating the on-screen keyboard
6
5
4
3
8
7
21
1 Displays the characters that are entered.
2 Moves the cursor to the right or left for a number of charac-
ters equivalent to the number of touches.
3
Enters the characters in the text box.
4 Deletes the input text to the left of the cursor one letter at a
time. Touching and holding the key deletes the letters to the
left of the cursor in rapid succession.
5
Confirms the entry and proceeds to the next step.
6 Enters a space.
7 Switches between alphabet and numbers/symbols.
8 Switches between capital and lower case letters.
Displays the traffic screen.
Searches for your destination by the
address or coordinates, or searches
for the selected place of interest, etc.
Builds your route or edits the
route currently set.
Displays useful information to
support your driving.
Main Menu 1
(without a planned route)
How to use the Navigation menu screen
< CRB4817-A >
Basic operation How to use the
Navigation menu
screen
Loading ...
Loading ...
Loading ...