Loading ...
Loading ...
Loading ...
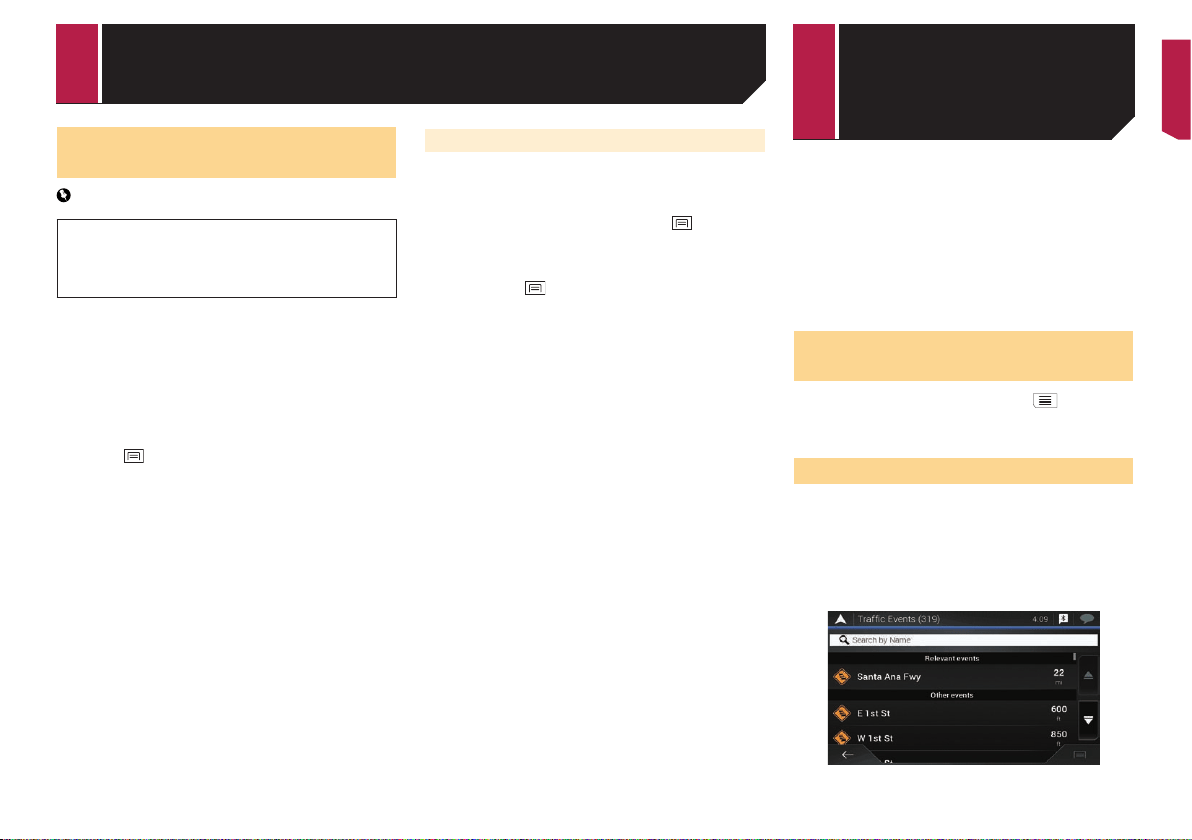
21
Saving a location as an alert
point
Important
The warning for road safety cameras (like speed cameras) is
disabled when you are in certain countries where warnings
for road safety cameras are prohibited. However, you are
fully responsible for ensuring that this feature is legal in the
country where you intend to use it.
You can save any map location (such as a school zone or railroad
crossing) as an alert point.
p
To use this function, activate the warnings beforehand and
set the alert types.
Refer to “Warnings” settings on page 26
1 Press the MAP button.
2 Scroll the map and select a location.
The cursor appears at the selected point.
3 Touch .
4 Touch [Add Alert Points].
5 Set the necessary parameters.
Alert Type:
Sets the type of the alert point.
Speed Limit:
Sets the speed limit for this alert point (if applicable).
Direction:
Sets the direction from which you expect the alert to come
from.
6 Touch [Save].
Editing the stored alert points
Stored alert points can be edited.
1 Press the MAP button.
2 Scroll the map and move the cursor over the
stored alert point, and then touch .
3 Touch [Edit Alert Points].
4 Set the necessary parameters.
If you touch and then touch [Delete], the
selected alert point will be deleted.
5 Touch [Edit].
The Traffic Message Channel (TMC) provides real-time traffic
reports. If the navigation system is equipped with the TMC fea-
ture, you can check the traffic reports and information received.
p
The online function in “Trafc” can be used if you connect
an iPhone or a smartphone that has the AVICSYNC App
installed.
Be sure read Expanding the use of the navigation functions
(page 29) before using the AVICSYNC function.
p
5200NEX
The traffic information feature can be used when the online
traffic feature is available.
Displaying the “Trafc
Summary” screen
1 Press the MAP button and touch .
2 Touch [Trafc].
The “Trafc Summary” screen appears.
Viewing the trafc list
Traffic information is displayed onscreen in a list. This allows you
to check how many traffic incidents have occurred, the loca-
tions, and the distance from your current position.
1 Display the “Trafc Summary” screen.
Refer to Displaying the “Trafc Summary” screen on page
21
2 Touch [Trafc Events].
A list with traffic information that has been received is shown.
The list is sorted by distance from your current position. Places
Receiving real-time trafc information (TMC)
< CRB4817-A >
Registering and editing locations and
routes
Receiving real-
time trafc infor-
mation (TMC)
Loading ...
Loading ...
Loading ...