Loading ...
Loading ...
Loading ...
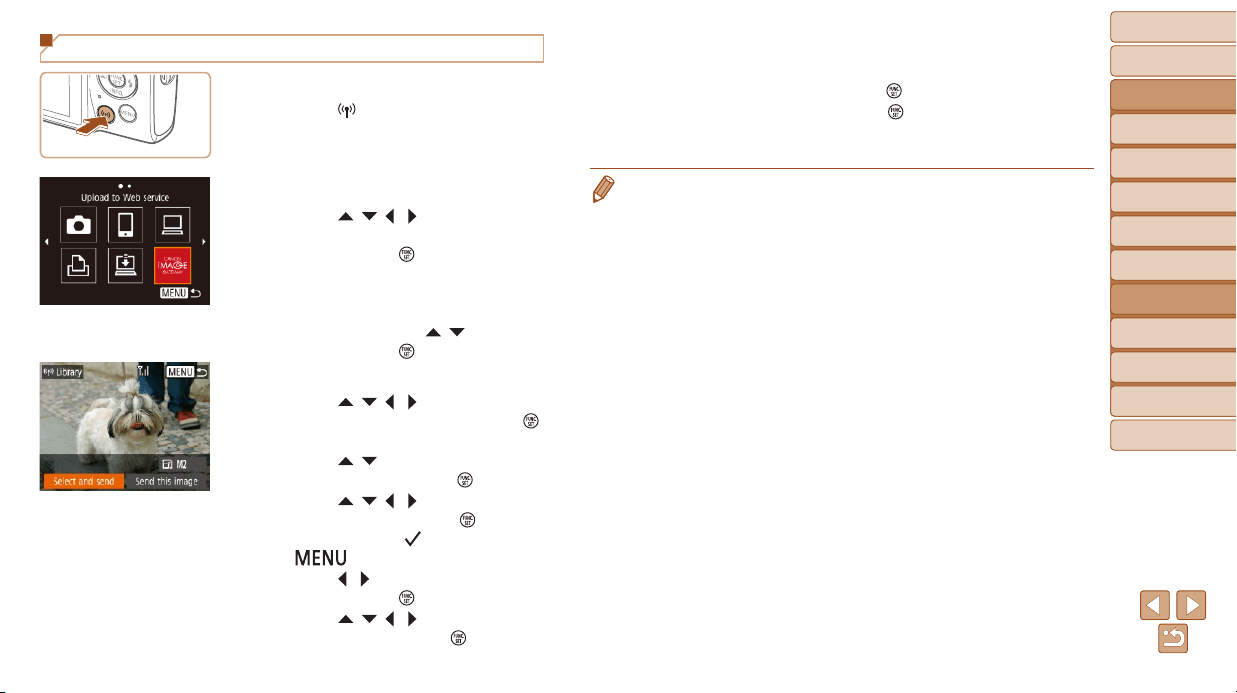
85
BeforeUse
BasicGuide
AdvancedGuide
CameraBasics
AutoMode
OtherShooting
Modes
PMode
PlaybackMode
SettingMenu
Wi-FiFunctions
Accessories
Appendix
Index
When uploading to YouTube, read the
terms of service, choose [I Agree], and
press the [
] button.
Press the [ ] button to return to the
playback screen once [OK] is displayed
after the image is sent.
• Connectionsrequirethatamemorycardwithsavedimagesbeinthecamera.
• You can also send multiple images at once, resize images, and add comments
before sending (=
89).
• You can send the current image by choosing [Send this image] on the screen
in step 3.
• To view images uploaded to CANON iMAGE GATEWAY on a smartphone,
try the dedicated Canon Online Photo Album app. Download and install the
Canon Online Photo Album app for iPhones or iPads from the App Store or for
Android devices from Google Play.
Uploading Images to Web Services
1 AccesstheWi-Fimenu.
Press the [ ] button.
2 Choosethedestination.
Press the [ ][ ][ ][ ] buttons to choose
the icon of the Web service to connect to,
and then press the [
] button.
If multiple recipients or sharing options
are used with a Web service, choose the
desired item on the [Select Recipient]
screen by pressing the [
][ ] buttons,
and then press the [
] button.
3 Sendanimage.
Press the [ ][ ][ ][ ] buttons to choose
[Select and send], and then press the [
]
button.
Press the [ ][ ] buttons to choose
[Select], and then press the [
] button.
Press the [ ][ ][ ][ ] buttons to choose
an image to send, press the [
] button to
mark it as selected ([
]), and then press
the [
] button.
Press the [ ][ ] buttons to choose [OK],
and then press the [
] button.
Press the [ ][ ][ ][ ] buttons to choose
[Send], and then press the [
] button.
Loading ...
Loading ...
Loading ...