Loading ...
Loading ...
Loading ...
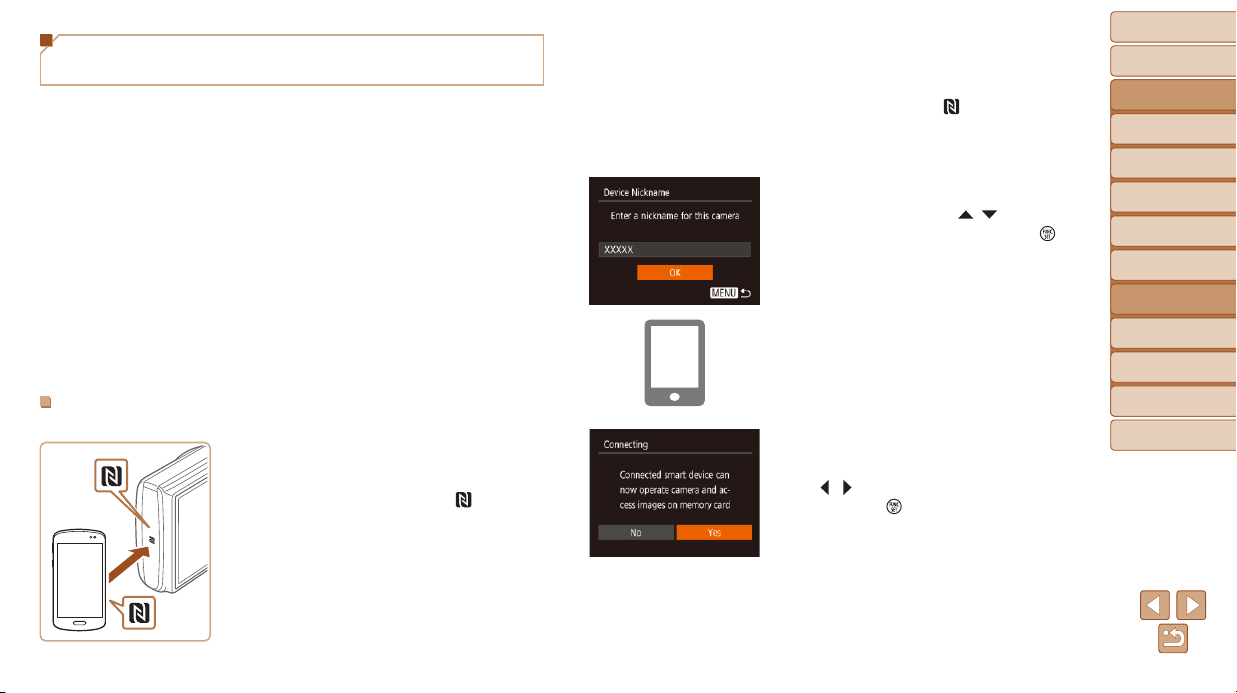
71
BeforeUse
BasicGuide
AdvancedGuide
CameraBasics
AutoMode
OtherShooting
Modes
PMode
PlaybackMode
SettingMenu
Wi-FiFunctions
Accessories
Appendix
Index
2 Establishtheconnection.
Make sure the camera is off or in
Shooting mode.
Touch the N-Mark ( ) on the smartphone
with Camera Connect installed against
the camera’s N-Mark.
The camera starts up automatically.
If the [Device Nickname] screen is
displayed, press the [
][ ] buttons to
choose [OK], and then press the [
]
button.
Camera Connect is started on the
smartphone.
The devices are connected automatically.
3 Adjusttheprivacysetting.
After this screen is displayed, press the
[
][ ] buttons to choose [Yes], and then
press the [
] button.
You can now use the smartphone to
browse, import, or geotag images on the
camera or shoot remotely.
Sending Images to an NFC-Compatible
Smartphone
Use an Android (OS version 4.0 or later) smartphone’s NFC to simplify the
process of installing Camera Connect and connecting to the camera.
Operation when devices are initially connected via NFC varies depending
on the camera mode when the devices are touched together.
• If the camera is off or in Shooting mode when the devices are touched
together, you can choose and send images on the image selection
screen. Once the devices are connected, you can also shoot remotely
and geotag your shots (=
93). It’s easy to reconnect to recent devices,
which are listed in the Wi-Fi menu.
• If the camera is in Playback mode when the devices are touched
together, you can choose and send images from the index display shown
for image selection.
Follow the instructions in the following section for NFC-initiated connection
to a camera that is off or in Shooting mode.
ConnectingviaNFCWhenCameraIsOfforinShooting
Mode
1 InstallCameraConnect.
Activate NFC on the smartphone and
touch the devices’ N-Marks (
) together
to start Google Play on the smartphone
automatically. Once the Camera Connect
download page is displayed, download
and install the app.
Loading ...
Loading ...
Loading ...