Loading ...
Loading ...
Loading ...
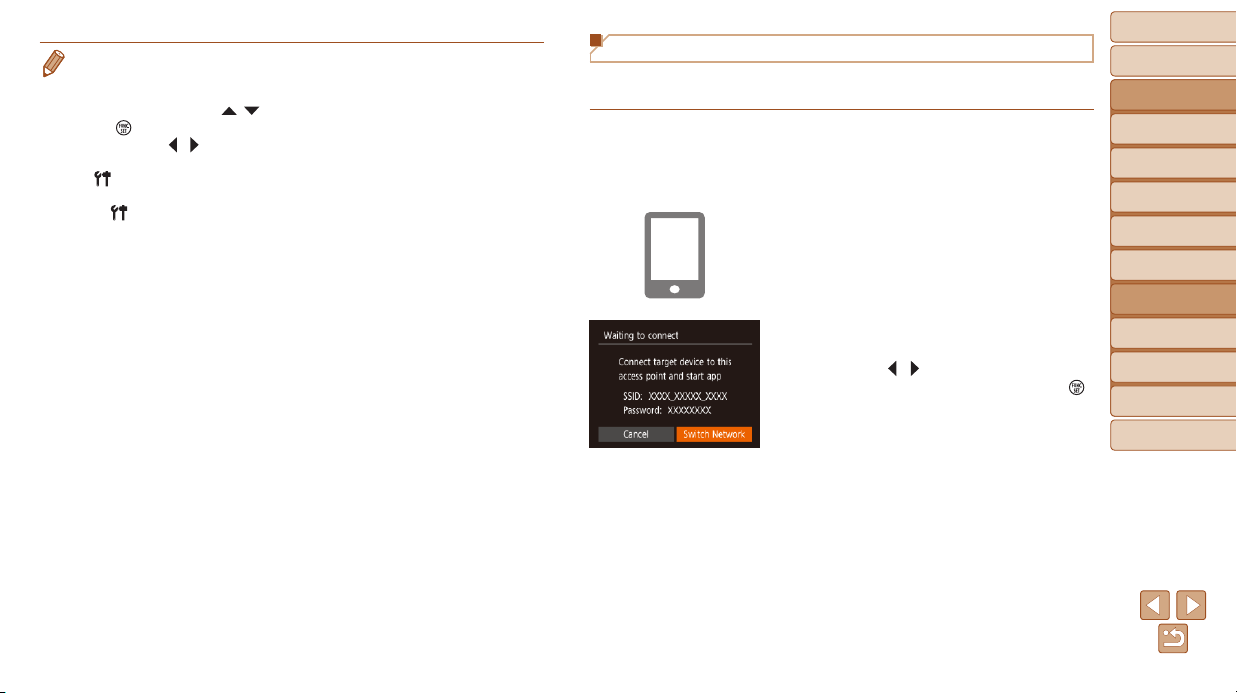
75
BeforeUse
BasicGuide
AdvancedGuide
CameraBasics
AutoMode
OtherShooting
Modes
PMode
PlaybackMode
SettingMenu
Wi-FiFunctions
Accessories
Appendix
Index
Using Another Access Point
When connecting the camera to a smartphone through the Wi-Fi menu, you
can also use an existing access point.
1 Preparefortheconnection.
Access the [Waiting to connect] screen
by following steps 1 – 4 in “Adding a
Smartphone” (=
73).
2 Connectthesmartphonetothe
accesspoint.
3 Choose[SwitchNetwork].
Press the [ ][ ] buttons to choose
[Switch Network], and then press the [
]
button.
A list of detected access points will be
displayed.
• Connectionsrequirethatamemorycardbeinthecamera.
• Once you have connected to devices via the Wi-Fi menu, recent destinations
willbelistedrstwhenyouaccesstheWi-Fimenu.Youcaneasilyconnect
again by pressing the [
][ ] buttons to choose the device and then pressing
the [
] button. To add a new device, display the device selection screen by
pressing the [
][ ]buttons,andthencongurethesetting.
• If you prefer not to display recent target devices, choose MENU (=
21)►
[
]tab►[Wirelesssettings]►[Wi-FiSettings]►[TargetHistory]►[Off].
• To connect without entering a password in step 5, choose MENU (=
21)
►[
]tab►[Wirelesssettings]►[Wi-FiSettings]►[Password]►[Off].
[Password] is no longer displayed on the SSID screen (in step 4).
• You can also send multiple images at once and change the image size before
sending (=
89).
• You can send the current image by choosing [Send this image] on the screen
in step 9.
Loading ...
Loading ...
Loading ...