Loading ...
Loading ...
Loading ...
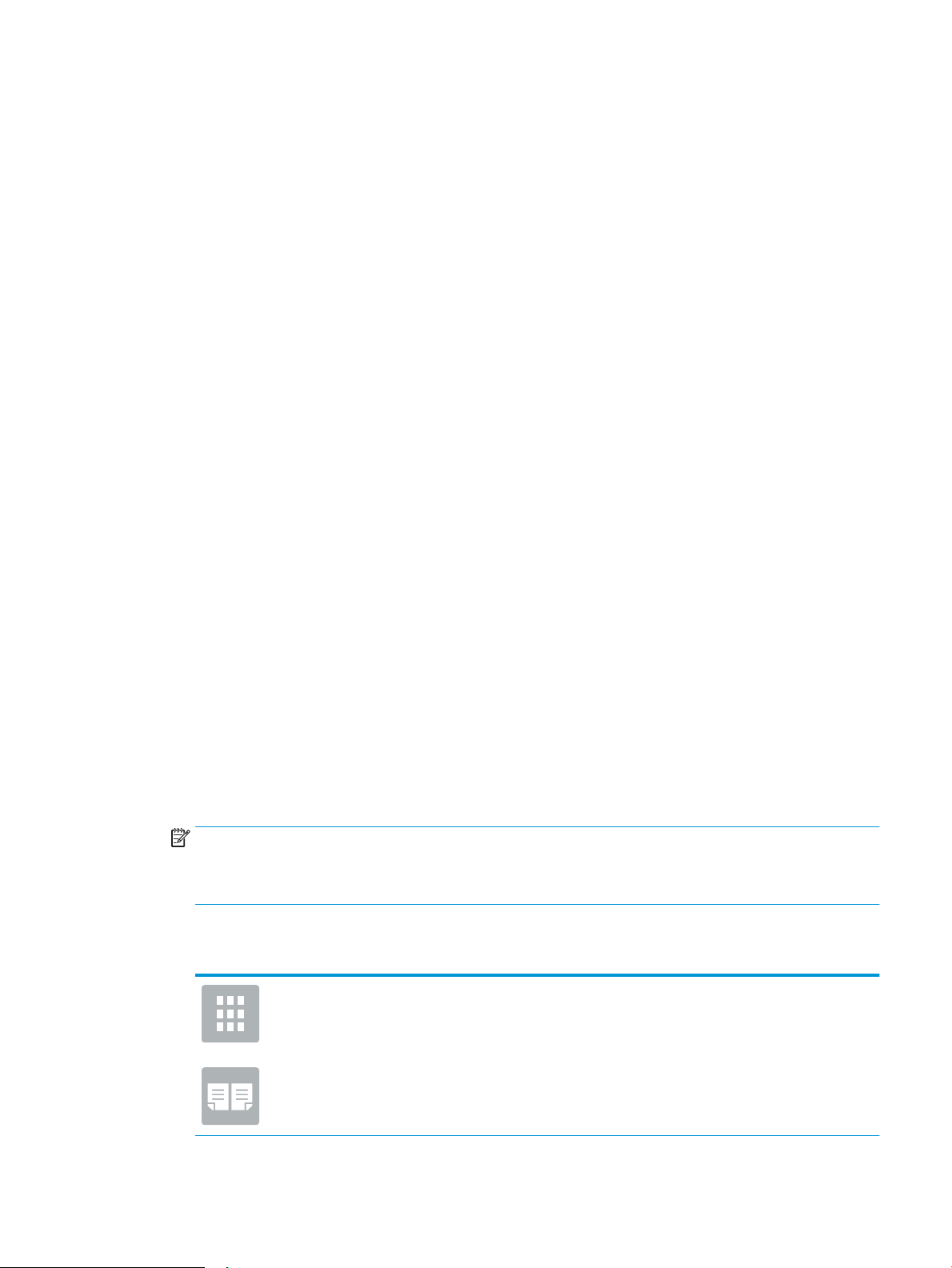
Copy on both sides (duplex)
1. Place the document face-down on the scanner glass, or place it face-up in the document feeder and adjust
the paper guides to t the size of the document.
2. From the Home screen on the printer control panel, navigate to the Copy application, and then select the
Copy icon.
3. In the Options pane, select Original Sides, and then select the option that describes the original document:
● Use Automatically detect to detect whether the original is printed on one or both sides of the page.
● Use 1-sided for originals that are printed on one side of the page.
● Use 2-sided (book-style) for originals that ip on the right/left edge of the page, like books. If the
image is portrait, the output ips on the long edge of the page. If the image is landscape, the output
ips on the short edge of the page.
● Use 2-sided (ip-style) for originals that ip on the top/bottom edge of the page, like calendars. If the
image is portrait, the output ips on the short edge of the page. If the image is landscape, the output
ips on the long edge of the page.
4. Select Output Sides, and then select one of these options:
● Match original: The output will match the format of the original. For example, if the original is 1-sided,
the output will be 1-sided. However, if the administrator has restricted 1-sided printing and the
original is 1-sided, the output will be 2-sided book-style.
● 1-sided: The output will be 1-sided. However, if the administrator has restricted 1-sided printing, the
output will be 2-sided book-style.
● 2-sided (book-style): The output will ip on the right/left edge of the page, like a book. If the image is
portrait, the output ips on the long edge of the page. If the image is landscape, the output ips on
the short edge of the page.
● 2-sided (ip-style): The output will ip on the top/bottom edge of the page, like a calendar. If the
image is portrait, the output ips on the short edge of the page. If the image is landscape, the output
ips on the long edge of the page.
5. Set options marked with a yellow triangle before using the preview feature.
NOTE: After the preview scan, these options are removed from the main Options list and are summarized
in the Pre-scan Options list. To change any of these options, discard the preview and start over.
Using the preview feature is optional.
6. Touch the right pane of the screen to preview the document. In the preview screen, use the buttons on the
right of the screen to adjust the preview options and to rearrange, rotate, insert, or remove pages.
Use these buttons to toggle between two-page view and thumbnail view. More options are
available in thumbnail view than in two-page view.
ENWW Copy on both sides (duplex) 71
Loading ...
Loading ...
Loading ...