Loading ...
Loading ...
Loading ...
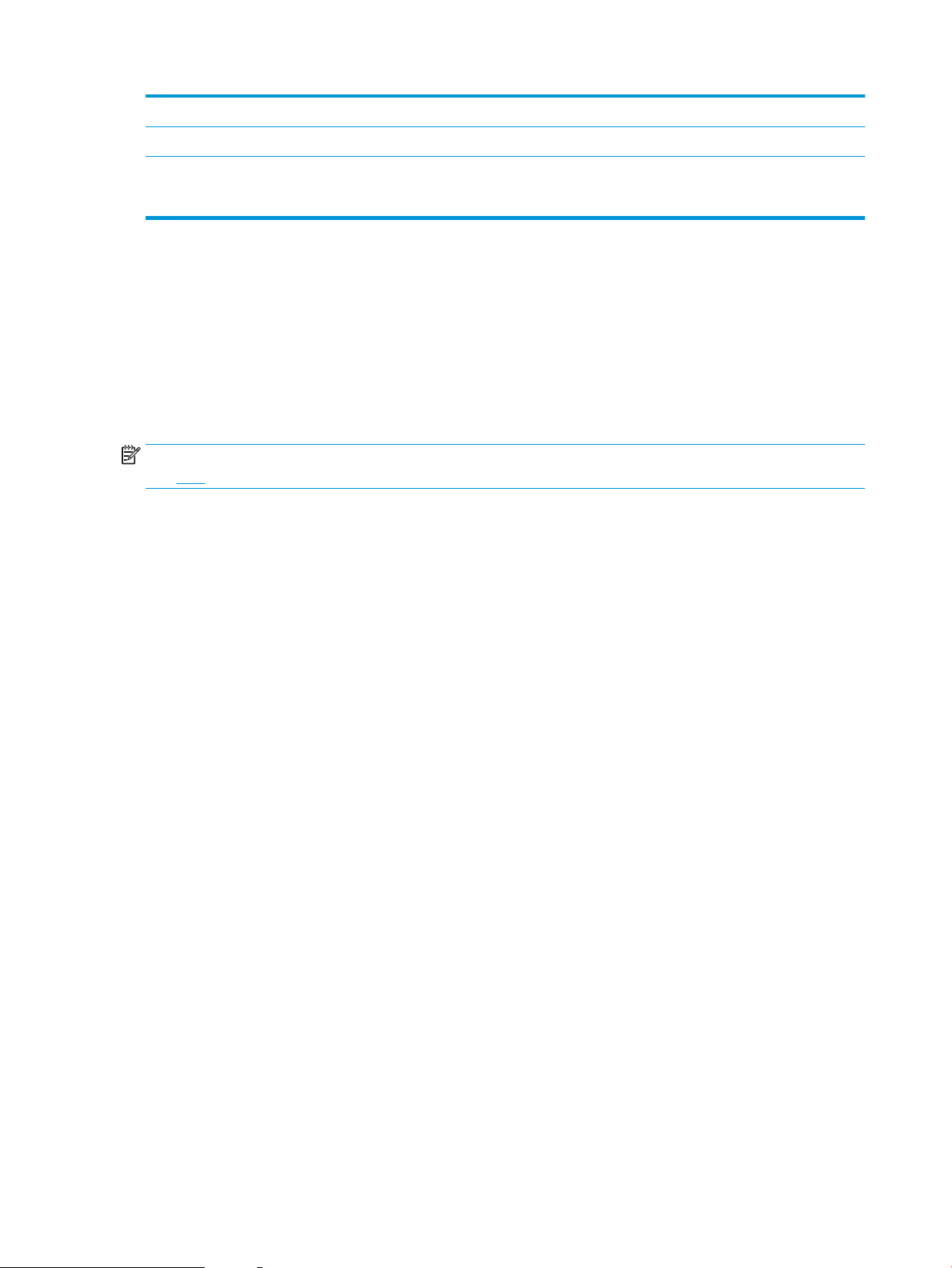
3 Top cover and toner-cartridge area
4 Tray 1
5 Tray 2 and the optional 550-sheet trays
NOTE: Remove Tray 2 to access jams in the duplexer.
Auto-navigation for clearing paper jams
The auto-navigation feature assists in clearing jams by providing step-by-step instructions on the control panel.
When you complete a step, the printer displays instructions for the next step until you have completed all steps
in the procedure.
Experiencing frequent or recurring paper jams?
To reduce the number of paper jams, try these solutions.
NOTE: To see a video that demonstrates how to load paper in a way that reduces the number of paper jams,
click here.
1. Use only paper that meets HP specications for this printer.
2. Use paper that is not wrinkled, folded, or damaged. If necessary, use paper from a dierent package.
3. Use paper that has not previously been printed or copied on.
4. Make sure the tray is not overlled. If it is, remove the entire stack of paper from the tray, straighten the
stack, and then return some of the paper to the tray.
5. Make sure the paper guides in the tray are adjusted correctly for the size of paper. Adjust the guides so they
are touching the paper stack without bending it.
6. Make sure that the tray is fully inserted in the printer.
7. If you are printing on heavy, embossed, or perforated paper, use the manual feed feature and feed sheets
one at a time.
8. Open the Trays menu on the printer control panel. Verify that the tray is congured correctly for the paper
type and size.
9. Make sure the printing environment is within recommended specications.
Clear paper jams in the document feeder—31.13.yz
The following information describes how to clear paper jams in the document feeder. When a jam occurs, the
control panel displays an animation that assists in clearing the jam.
168 Chapter 9 Solve problems ENWW
Loading ...
Loading ...
Loading ...