Loading ...
Loading ...
Loading ...
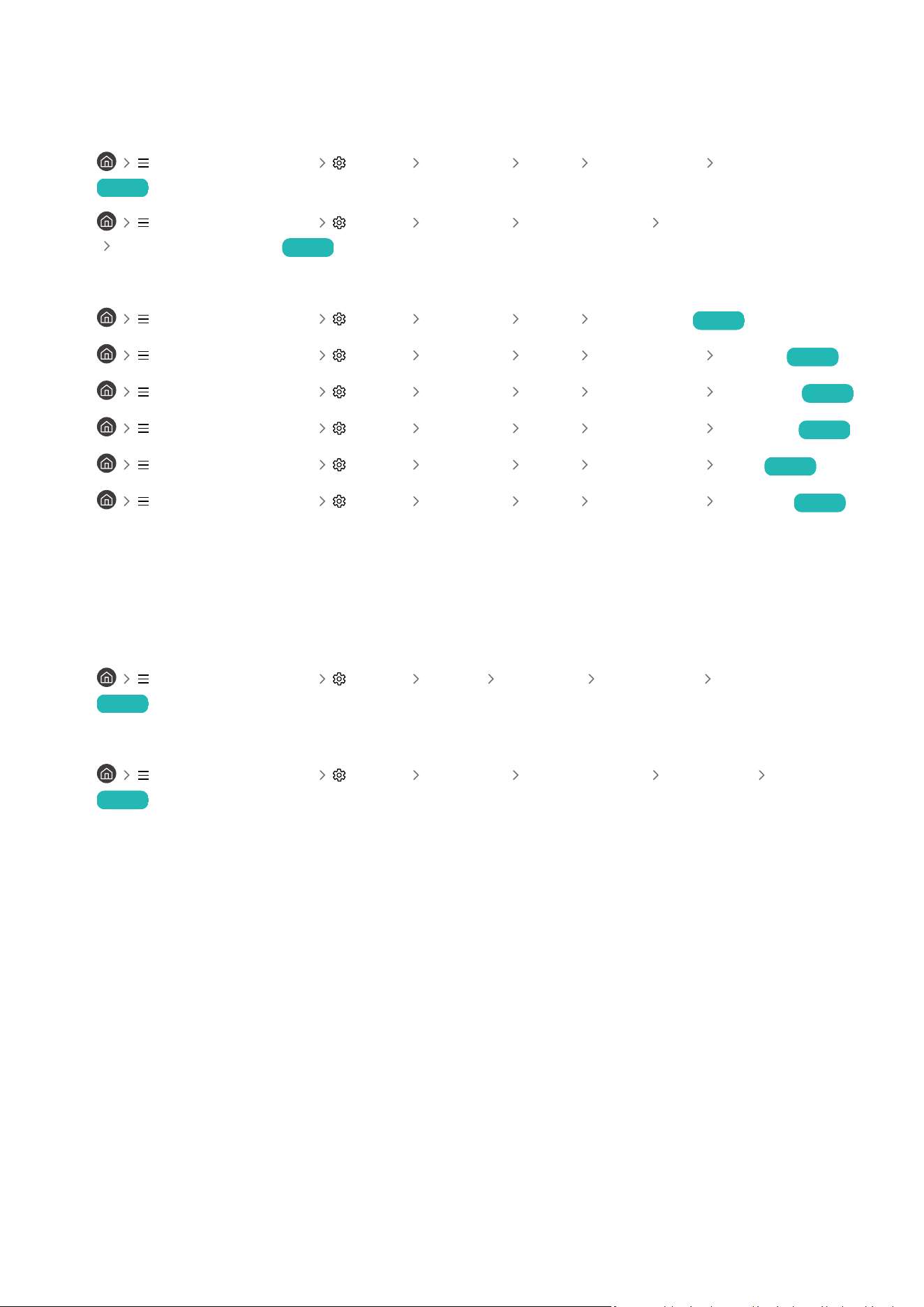
The picture is not bright, or the picture colors do not look clear
If the screen appears too dim, try changing the settings under Reset Picture or disabling Energy Saving Solution.
• (left directional button) Settings All Settings Picture Expert Settings Reset Picture
Try Now
•
(left directional button) Settings All Settings General & Privacy Power and Energy Saving
Energy Saving Solution Try Now
Go to Picture and adjust the Picture Mode, Contrast, Brightness, and Sharpness settings.
•
(left directional button) Settings All Settings Picture Picture Mode Try Now
•
(left directional button) Settings All Settings Picture Expert Settings Contrast Try Now
• (left directional button) Settings All Settings Picture Expert Settings Brightness Try Now
• (left directional button) Settings All Settings Picture Expert Settings Sharpness Try Now
•
(left directional button) Settings All Settings Picture Expert Settings Color Try Now
• (left directional button) Settings All Settings Picture Expert Settings Tint (G/R) Try Now
The picture colors are black and white or do not look the way they should
look
If the product’s colors or absolute whites/blacks seem to be off, launch Picture Test.
•
(left directional button) Settings Support Device Care Self Diagnosis Picture Test
Try Now
Check whether Grayscale is set to On.
• (left directional button) Settings All Settings General & Privacy Accessibility Grayscale
Try Now
- 109 -
Loading ...
Loading ...
Loading ...