Loading ...
Loading ...
Loading ...
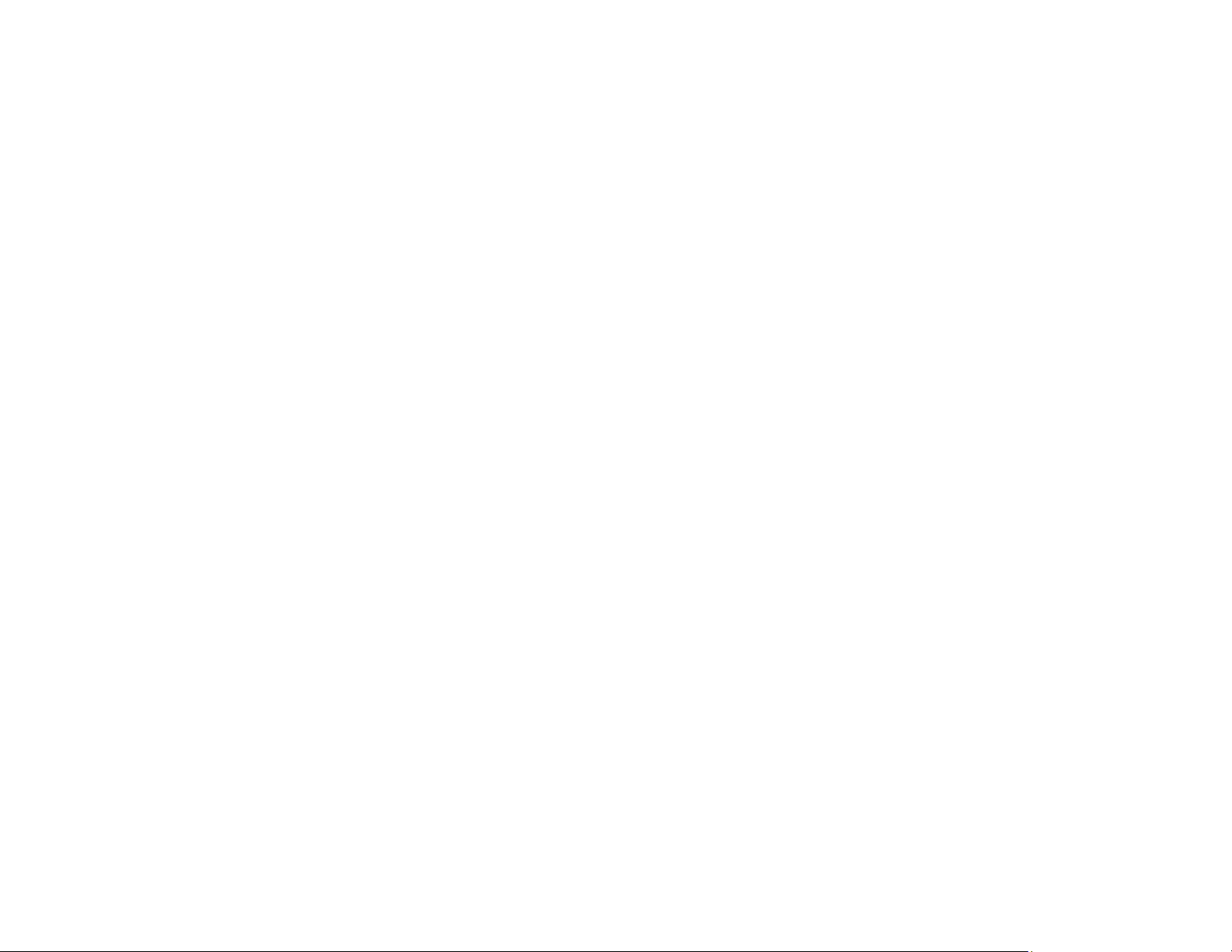
203
• Make sure that the latest version of your product's Epson printer driver is installed. If a genuine Epson
printer driver is not installed, the available functions are limited.
• Print a network status sheet and verify that the network settings are correct. If the network status is
Disconnected, check any cable connections and turn your product off and then on again.
• Print a network connection report and check the codes and messages on the report to help determine
the cause of the problem.
• If you are using TCP/IP, make sure the product's IP address is set correctly for your network. If your
network does not assign IP addresses using DHCP, set the IP address manually.
• Make sure your computer and product are both using the same wireless network.
• If network printing is slow, print a network status sheet and check the signal strength. If it is poor, place
your product closer to your router or access point. Avoid placing your product near a microwave oven,
cordless phone, or large metal object, such as a filing cabinet.
Note: If you are using a 5 GHz wireless router, set the router to operate in dual band (2.4 GHz and
5 GHz) mode. If your router uses a single network name (SSID) for both the 2.4 GHz and 5 GHz band,
give each band its own network name (SSID) instead, such as Home Network 2.4 GHz and Home
Network 5 GHz. See your router documentation or contact your internet service provider for
instructions.
• Try restarting your router following the instructions in your router documentation.
Note: If you are reading these instructions online, you will lose your Internet connection when you
restart your router.
• Check to see if your wireless router or access point has an enabled Privacy Separator function that is
preventing printing from a device over the network. See your router or access point documentation for
instructions on disabling the Privacy Separator function.
• If you are connecting the product wirelessly via EpsonNet Setup and the Wi-Fi connection icon is not
lit or does not appear on the product's LCD screen, make sure your product software was installed
correctly. If necessary, reinstall your software.
• Check your product's connection status by opening the EPSON Status Monitor 3 (Windows) or
EPSON Status Monitor (Mac) on your computer. If the remaining ink levels are displayed, a
connection has been successfully established between your computer and your product.
• If you are printing a large data size image, the computer may run out of memory. Print the image at a
lower resolution or a smaller size.
Parent topic: Solving Network Problems
Loading ...
Loading ...
Loading ...
