Loading ...
Loading ...
Loading ...
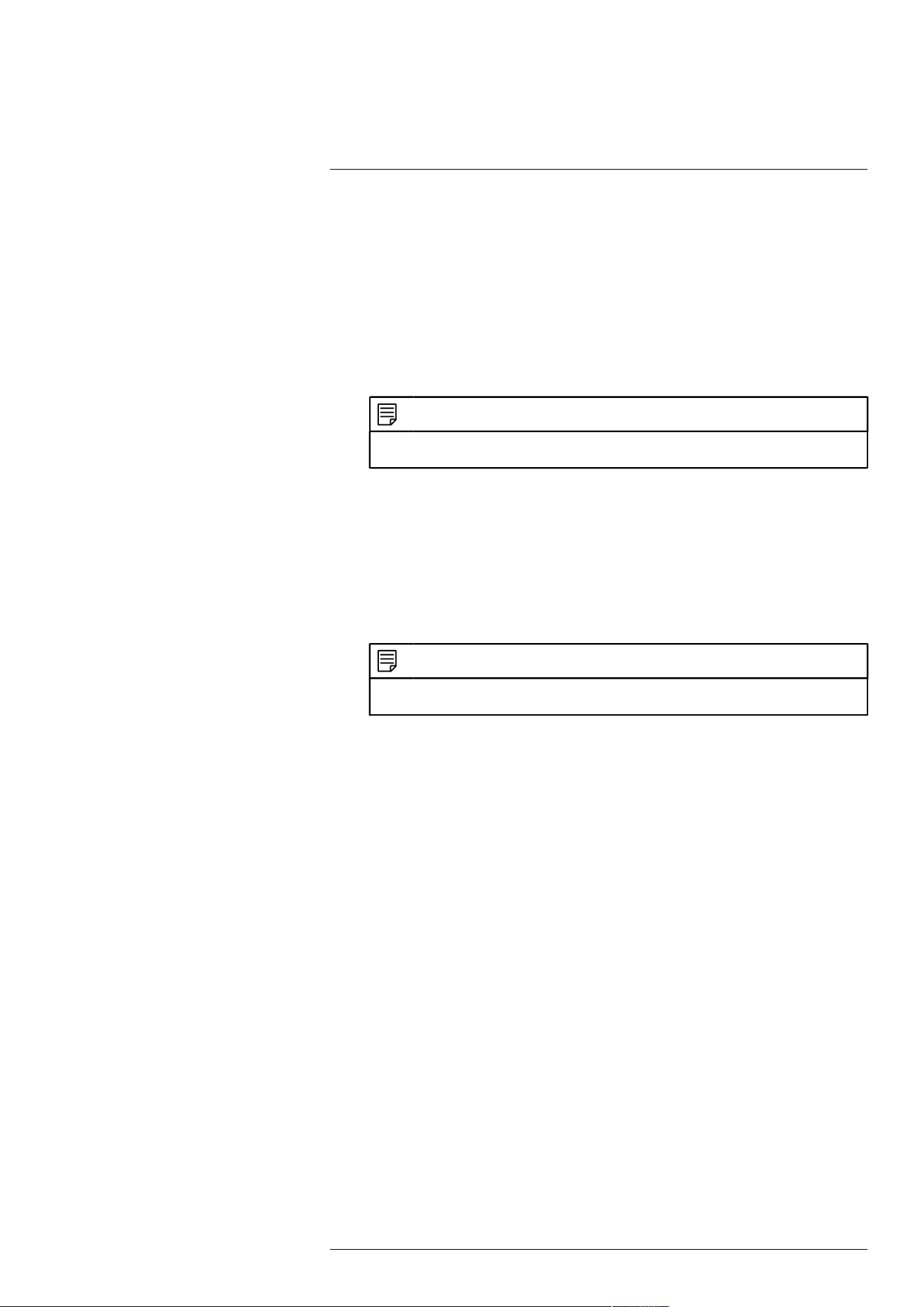
Recording9
5. Configure the following settings. Except where noted, options for Main Stream and Sub
Stream are the same:
• Compression: Select the video compression type that will be used. For H.265 compatible
cameras, it is recommended to select H.265, as it will use the least amount of disk space.
• Super H.264/5: (Main Stream only) Enable to reduce system requirements for unimpor-
tant recordings to maximize hard drive storage. If you enable, select the Quality from 1
(lowest) to 6 (highest).
• Resolution: Select the resolution that you want to use to record the selected channel.
Higher resolutions create a more detailed image, but take up more hard drive space to re-
cord and require more bandwidth to stream to connected computers or mobile devices.
NOTE
Available resolutions for the Main Stream and Sub Stream depend on the model of camera that is con-
nected to the system.
• Frame Rate (FPS): Select the frame rate in Frames Per Second (FPS) that each stream
will record at. A higher frame rate provides a smoother picture, but requires more storage
and bandwidth.
• Bit Rate Type: Select CBR (Constant Bit Rate) or VBR (Variable Bit Rate) to determine
the bit rate type. If you select VBR, select the Quality from 1 (lowest) to 6 (highest).
• Bit Rate (Kbps): Select the bit rate for each recording stream. A higher bit rate results in
a better image, but increases the amount of hard drive space or bandwidth required.
• More Settings: Click onMore Settings under Main Stream or Sub Stream to enable
Audio Encode. Audio Encode is disabled by default.
NOTE
Recording settings include options for audio recording. For full details, see 21 Connecting Audio Devi-
ces, page 97.
6. Click Apply.
7. (OPTIONAL) Click Copy to apply the settings for the current channel to one or more other
channels.
9.3 Setting the Recording Schedule
You can set a custom recording schedule according to your needs. For example, you can set the
system to record continuously during business hours and record on motion detection only outside
of business hours.
A custom recording schedule helps reduce the amount of hard drive space required, increasing
the time your system can retain recordings.
To configure the recording schedule:
1. From the Live View display, right-click to open the Quick Menu, then click Main Menu.
#LX400113; r. 7.0/56940/56940; en-US 22
Loading ...
Loading ...
Loading ...