Loading ...
Loading ...
Loading ...
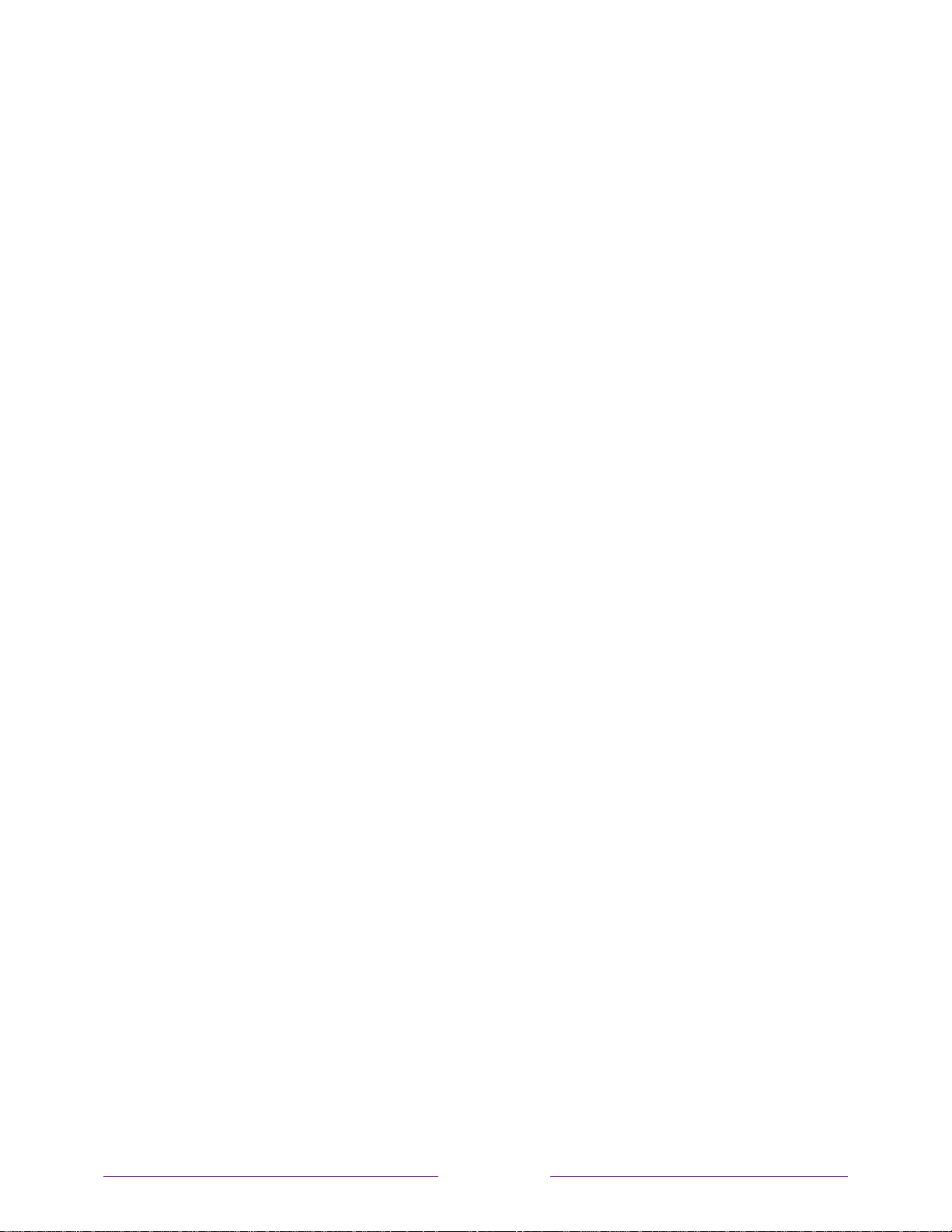
104
Blocking Movie Store, TV Store, and News (U.S. only)
One of the parental control options is to completely hide the entertainment options that are
available directly on the Home screen menu.
To hide Home screen entertainment options:
1. From the Home screen menu, navigate to Settings > Parental controls, and then enter
your parental control PIN.
2. In the Parental controls screen, highlight Home screen and then select or clear either of
these options:
Hide “Movie Store and TV Store” – Removes the Movie Store and TV Store options
from the Home screen menu.
Hide “News” – Removes the News option from the Home screen menu.
Tip: To use either of these options after you’ve hidden them, you must return to this screen and
remove the check mark from the corresponding Hide command.
Blocking Broadcast TV shows
For broadcast TV, parental controls use information embedded in the broadcast signal to
determine whether to allow a program to be displayed. Parents can configure parental controls
to block broadcast TV programs that meet or exceed a specific rating, so they cannot be viewed
or heard unless the correct parental control PIN is entered.
Note: Rating standards differ by country.
Enabling parental control of TV shows
The first step in blocking TV shows is to enable parental control of TV shows.
This setting is provided separately to make it easier for you to turn parental control of TV shows
on and off without disturbing their settings. For example, your kids are going to summer camp
for two weeks, and while they are gone, you don’t want to have to deal with unblocking shows
that you want to watch by entering your parental control PIN. All you need to do is clear Enable
Loading ...
Loading ...
Loading ...