Loading ...
Loading ...
Loading ...
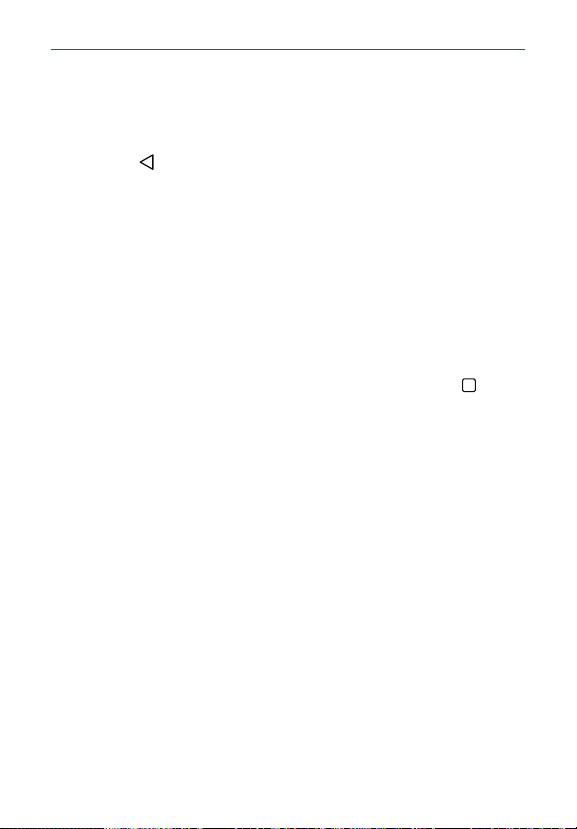
35
The Basics
To close the Notifications panel
Touch and drag the handle at the bottom of the Notifications panel to the
top of the screen, flick the Notifications panel handle upward, or just tap
the Back Key
(in the Touch Keys bar).
The panel will also close when you touch a notification.
NOTE When you open the Notifications panel from the Lock screen, the Touch Keys bar is not
displayed at the bottom of the screen. Drag or flick the handle upward to close it.
Setting your Lock screen
There are several Lock screen types allowing you to lock your phone so
that only you can unlock it to make calls, access your data, buy apps, and
prevent unauthorized use.
Setting a Screen Lock for the First Time
1. From the Home screen, touch and hold the Recent Apps Key (in the
Touch Keys bar) > Lock screen settings.
2. Tap Select screen lock.
3. Tap None, Swipe, Knock Code, Pattern, PIN, or Password.
None: No Lock screen is enabled so the screen will never be locked
from use.
Swipe: A swipe motion in any direction on the touchscreen will unlock
the screen. This is the default Lock screen that simply guards against
unintentional actions.
Knock Code: Unlocks the screen by tapping a sequence on the screen’s
2x2 grid. (The 2x2 grid that you used while setting up a Knock Code
won’t be displayed by default. However, the grid will be displayed if you
have failed to enter incorrect knock codes 5 times consecutively.) The
first time you set a Knock code, you’ll see a tutorial with instructions on
how to create it. Tap a sequence on the 2x2 grid (from 3 to 8 taps), then
tap Continue. Tap your sequence again and tap Confirm.
NOTE You're prompted to create a Backup PIN as a safety measure in case you forget your
Knock code unlock sequence.
Pattern: Unlocks the screen using a pattern you draw with your finger.
Loading ...
Loading ...
Loading ...