Loading ...
Loading ...
Loading ...
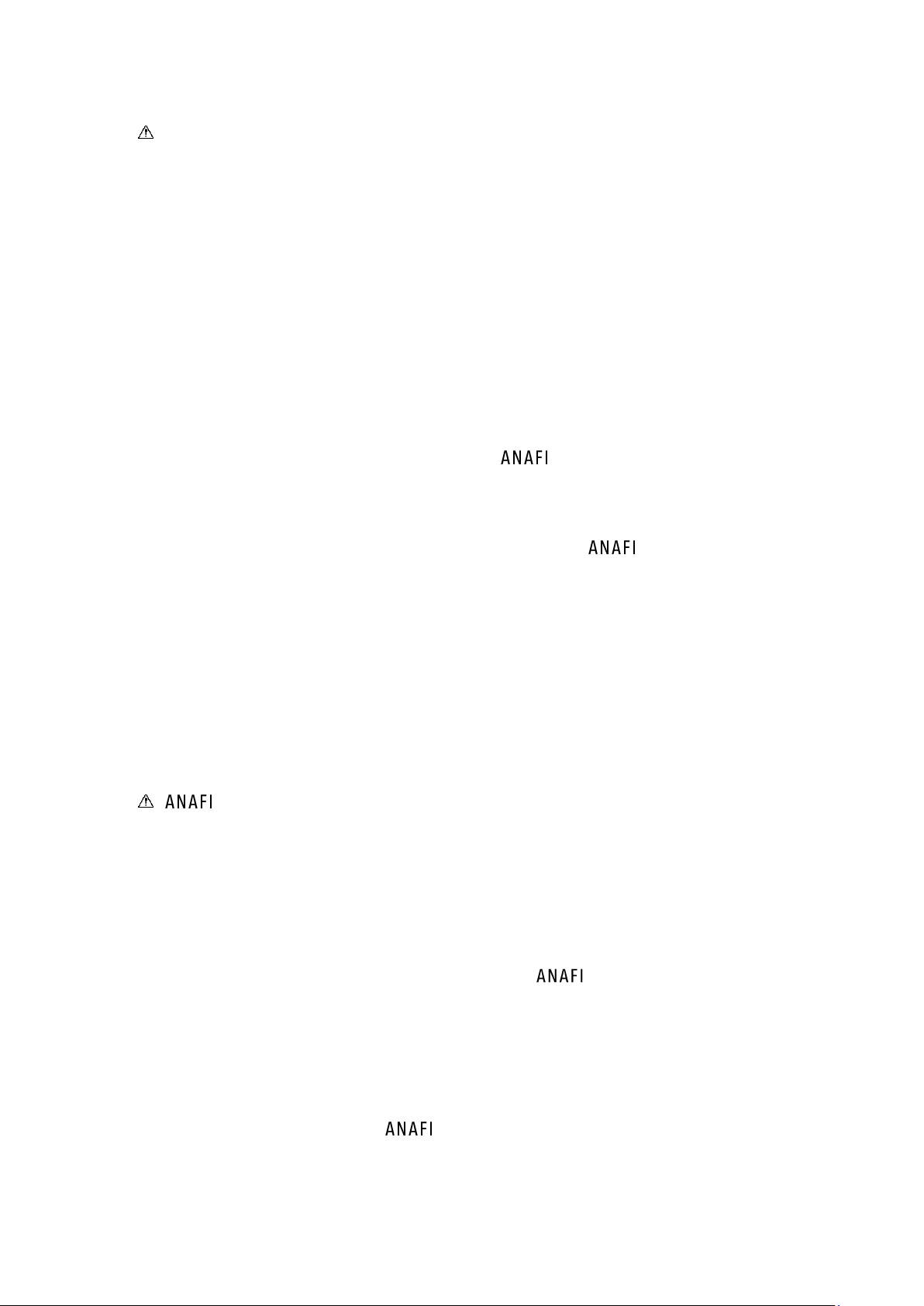
User Guide v3.6 –
published on October 23, 2019
63
Note the “Pause view” button enables you modify your settings through the
“PREFERENCES” icon, on the far right of the top HUD bar: exiting the PREFERENCES
menu brings you back to the “paused view”. This is especially useful, for example,
when you want to change your settings for a precise inspection.
As for the Visible Spectrum, you can record both Thermal photos and videos: make your
choice through the photo/video toggle button in the lower bar of the HUD.
When in Thermal Spectrum, the choice of photo modes is limited to three options, each of
which delivering 3264x2448 rectilinear JPEG thermography images:
- Single shot
- Timelapse (10, 30, 60, 120 or 240 seconds intervals between shots)
- GPS Lapse (5, 10, 20, 50, 100 or 200 meters spherical intervals between shots)
Remember that all thermography pictures taken by Thermal can be analyzed and
processed into a report with the free version of
FLIR Tools ®
(smartphone app and desktop
software).
The Thermal Spectrum video mode is limited to a single option: Thermal shoots
9 frames per second 1440x1080 thermography MP4 (H264) videos.
Tap and drag the temperature picker, at any moment, to obtain a direct temperature
reading on any point of the central area of the screen – the part which is free from boxes
or icons.
Finally, note you can always capture screenshots, directly to your device, through the
dedicated screen button. This feature is especially useful when filming, as it enables you
to extract a still image from a film without stopping the recording.
Thermal is a double camera system. However, photo or video mode selection is
independent from the cameras. In other words, for example, switching from Visible
Spectrum photo mode calls the last Thermal Spectrum photo mode that was
selected; similarly, switching from Thermal Spectrum video mode calls the last Visible
Spectrum video mode that was selected.
Relative Thermal mode
The Relative mode is the default thermography mode of Thermal, which is activated
upon first access to the Thermal HUD.
The Relative mode is useful to get a quick overview of any scene’s temperature range. In this
mode, even slight heat differences materialize as strong contrasts.
Its main specificity is that the scale it displays, on the left of the HUD, matches by default
the temperature range of the scene Thermal is filming.
Loading ...
Loading ...
Loading ...