Loading ...
Loading ...
Loading ...
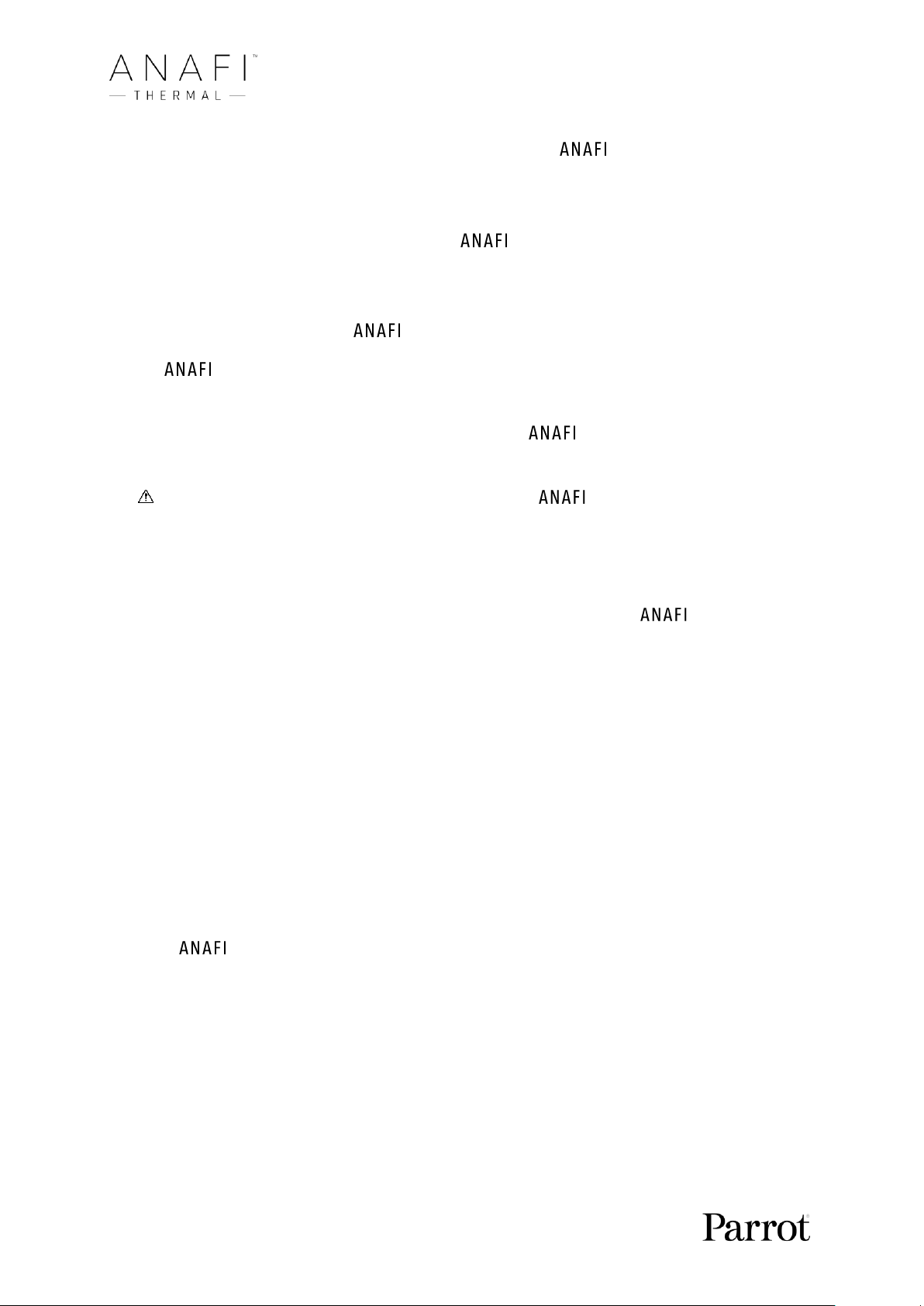
30
Compatible microSD cards
Refer to Parrot online documentation for an updated list of Thermal compatible
microSD cards.
Direct media retrieval (drone to computer)
You can also retrieve your media directly from Thermal, without extracting the
microSD card.
Use the enclosed USB-A to USB-C cable to connect the drone (USB-C) to a USB-A port
of your computer. Power Thermal on.
Thermal mounts as any other external drive: copy your media from the
DCIM/100MEDIA directory to your computer’s hard drive.
When you are done managing your media, eject Thermal as any other external
drive.
When plugged in to a computer and powered on, Thermal’s battery discharges
itself. This means you must recharge your smart battery after you have retrieved
your media, even if it was fully charged when you began the procedure.
FreeFlight 6 Gallery
Finally, you can manage your media and download them directly from Thermal to your
device with the Gallery of FreeFlight 6.
The Gallery also lets you:
- preview visible and thermography videos, without downloading them to your device;
- create panoramas (refer to the “
Creating panoramas
” section of this guide for
additional details);
- analyze thermography videos and photos [refer to the
“Thermal analyzer mode
(display or replay)”
of this guide for additional details].
To access the Gallery from the homepage of FreeFlight 6, either by tap the “microSD
card” box, on the top bar of the interface, or tap the “Gallery” box, at the center of the
interface.
If Thermal is powered on and connected to the device (directly or through the
Parrot Skycontroller 3), the FreeFlight 6 Gallery displays the microSD card media, by
default.
Tap any media to preview it.
Tap any green media download box to transfer the corresponding media to
your device.
Access the media you have downloaded to your device by tapping the “Local” box, at
the top of the interface.
Loading ...
Loading ...
Loading ...