Loading ...
Loading ...
Loading ...
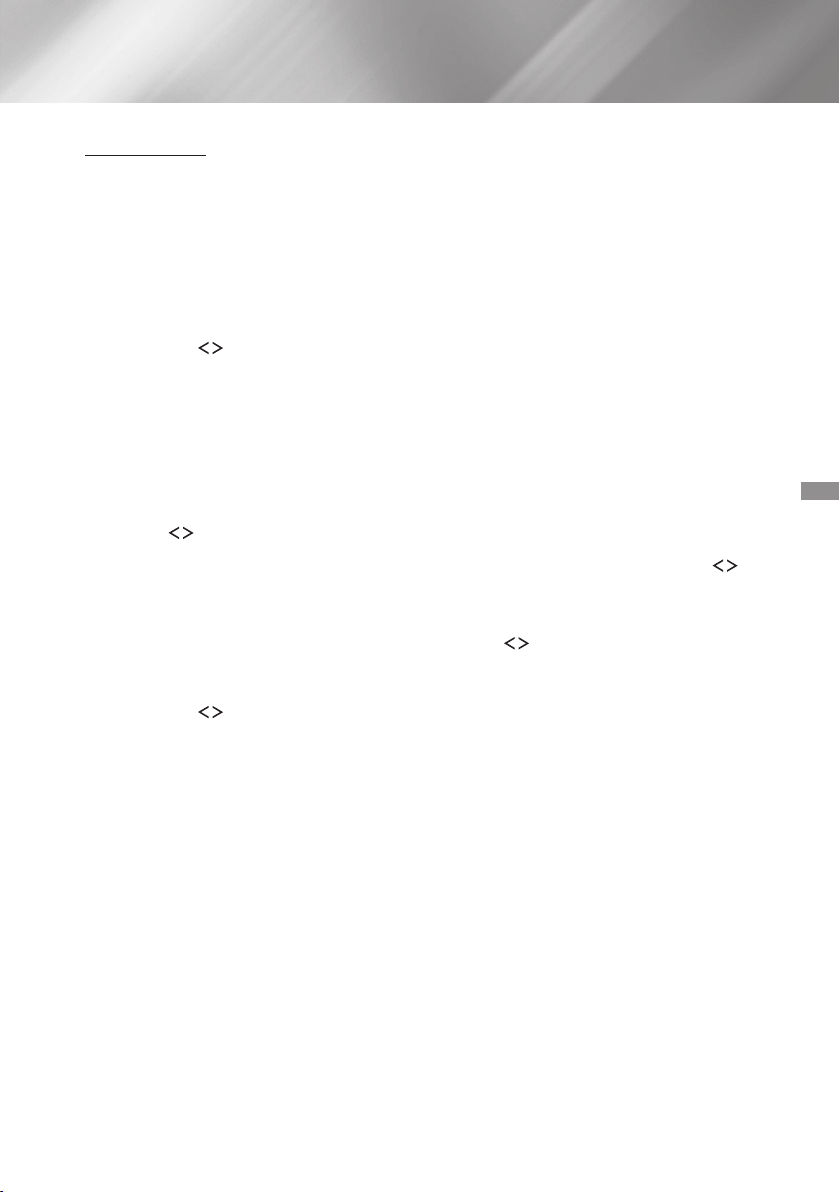
45 - English
The Option menu lets you add apps to and delete
apps from . It also lets you change the
position of an app in and update apps.
On the screen, select the app you
want to move, and then press the button for
3 seconds. The Option menu appears.
Select , and then press the
button.
Use the
,.
buttons to move the app.
When the app is where you want it, press the
or
e
() button.
On the screen, select the app you
want to delete, and then press the button for
3 seconds. The Option menu appears.
Select , and then press the
button .
Use the
buttons to select , and then
press the button.
On the screen, select an app you
want to delete and then press the button for
3 seconds. The Options menu appears.
Select the , and then press the
button.
Use the
,.
buttons to select apps you
want to delete, and then press the button.
Use the
.
button to select , and then
press the button.
On the screen, select the app you
want to see detailed information for, and then
press the button for 3 seconds. The Option
menu appears.
Select , and then press the
button.
On the screen, select an app, and
then press the button for 3 seconds. The
Option menu appears.
Select , and then press the
button. If the current view is Most Played, you
will be asked if you want to change to Custom
View. If the current view is Custom View, you
will be asked if you want to change the view to
Most Played. Most Played sorts the apps by
the number of times you ran each app. Custom
View lets you arrange the apps to your liking.
Select , and then press the button to
change the view.
Locking an app makes it more difficult to delete
accidently.
On the screen, select the app you
want to lock, and then press the button for 3
seconds. The Option menu appears.
Select , and then press the
button.
The PIN input pop-up appears. Enter your PIN.
Press and hold the button until the Num pad
appears on the screen. When the Num pad
appears, select a number using the
,.
button and then press the
button.
If you
haven't set a PIN, enter the default PIN: 0000.
A checkbox appears on each app icon. Use the
,.
button to move to the app you want to
lock, and then press the button to select it.
A check mark appears on the icon.
Repeat Step 4 to select other apps. Use
or on the bottom of the screen
to select or deselect all apps at once. To
deselect individual apps, select the app again,
and then press the button. The check mark
disappears.
When you have finished marking your selections,
move to on the bottom of the screen, and
then press the
button.
A lock mark appears on the selected app’s icon.
You will be prompted to enter the PIN number to
delete or unlock a locked app.
On the screen, select any app, and
then press the button for 3 seconds. The
Option menu appears.
Select , and then press the
button.
Loading ...
Loading ...
Loading ...