Loading ...
Loading ...
Loading ...
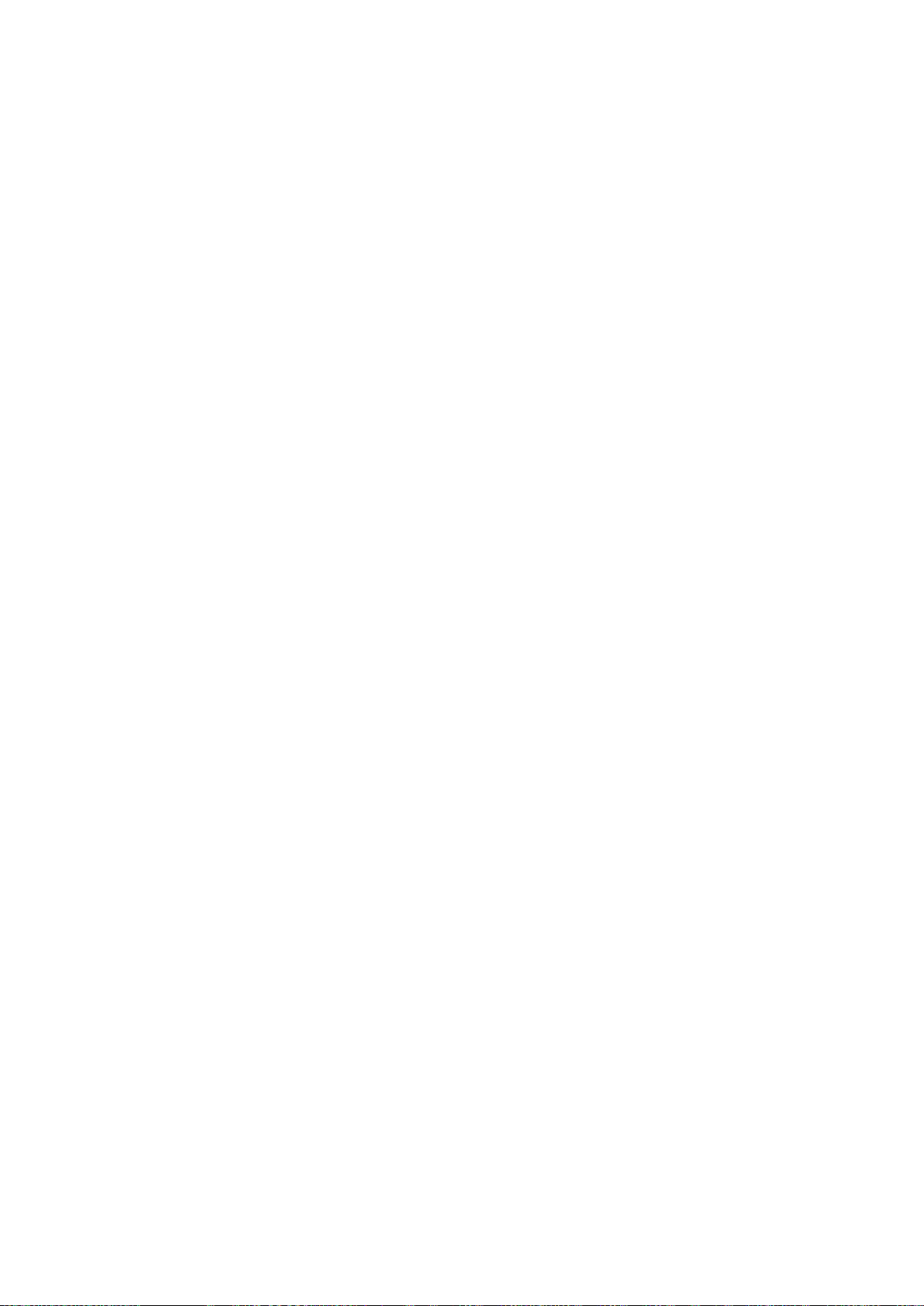
76 77
Removing Multiple Apps
1.
On the SAMSUNG APPS screen, move to an app you want to remove.
2.
Press and hold the touch pad. On a standard remote, press and hold the
E
button. A pop-up
menu appears.
3.
On the pop-up menu, select Multi Delete. A check box appears on the app icons.
4.
Select all the apps you want to delete. A check mark appears on each app you select. When
done, select Delete at the bottom of the page. A removal confirmation window appears.
5.
Select Yes. The selected apps are deleted.
Rating/Reviewing an App
On the detailed app information screen, you can rate an app or send a review to the app developer.
"
To rate or review an app, you must log into your Samsung account. You can only rate or review with a TV
purchasing apps and games.
Updating Apps
1.
On the SAMSUNG APPS screen, select an app.
2.
Press and hold the touch pad. On a standard remote, press and hold the
E
button. A pop-up
menu appears.
3.
On the pop-up menu, select Update Apps. A pop-up window listing all the apps with available
updates.
4.
Select the apps you want to update, and then select Update. All the selected apps are updated to
the latest version.
"
You can choose all the apps listed in the Update window at once by selecting Select All.
Setting Auto App Update
To update apps automatically, navigate to Smart Hub > Apps Settings and set Auto Update to On. The
apps will then be updated automatically when an update becomes available.
Loading ...
Loading ...
Loading ...