Loading ...
Loading ...
Loading ...
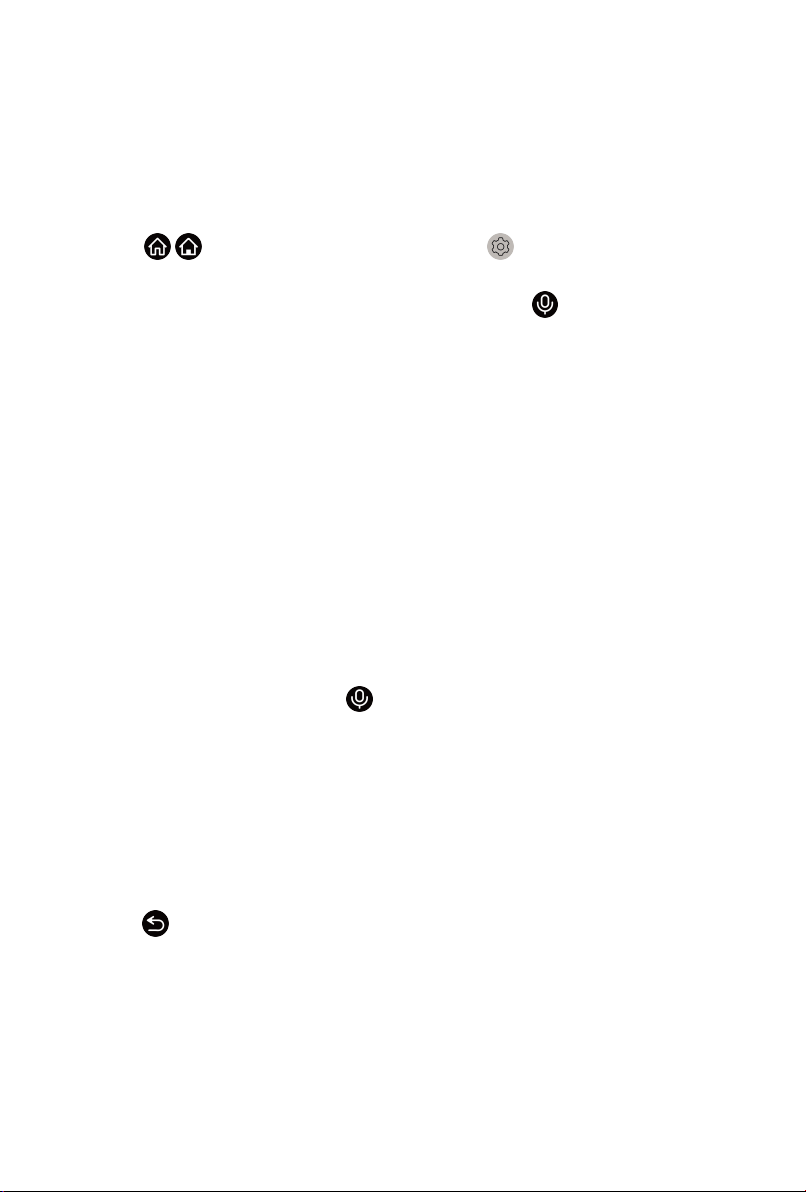
Google Assistant
Setup Google Assistant, and enjoy Google Assistant service. You can ask for
information, search for your favourite movies, control your TV and more, just
by asking Google Assistant.
Before setting up Google Assistant, connect your TV to the network.
STEP 1: Set up Google Assistant on TV
1.
Press / button on your remote to select Settings icon, and select
System > Voice Service > Google Assistant.
2.
Set voice assistant to Google Assistant and press button to set up. If
you have selected Google Assistant in the Guide when you turn on the TV
for the first time, it will directly guide you to the set up step.
3. Then, read on-screen terms of service and privacy policy, and select I
understand.
4. Next, select Allow to enable information sharing.
STEP 2: Set up in Google Assistant app
Follow the setup instructions on-screen to set up Google Assistant.
1. Download and install the Google Assistant app on your mobile device,
and open the app.
2. Speak to Google Assistant app, "Set up my Assistant device", and follow
the instruction in the app to set up Google Assistant and sign in your
Google account to this TV.
Google Assistant is set up and ready. Control your smart TV using your voice
by just pressing and holding the button on your remote control.
Note:
• The Google Assistant function may not be applicable in some models/
countries/regions.
• The setup steps above may vary. Please refer to the actual product.
• Shipment with voice remote control varies depending on TV models/
countries/regions.
• If you don't choose to set up Google Assistant in the mobile app, just
press button to continue without signing in your Google account. You
can go to TV system settings later to sign in your Google account to enjoy
personal queries by asking Google Assistant, like showing your photos,
calendar and more on this device.
Google Smart Home Service
For some models or when you use the TV in certain countries/regions,
Google Smart Home Service function is available. Set up Google Smart
37
Loading ...
Loading ...
Loading ...