Loading ...
Loading ...
Loading ...
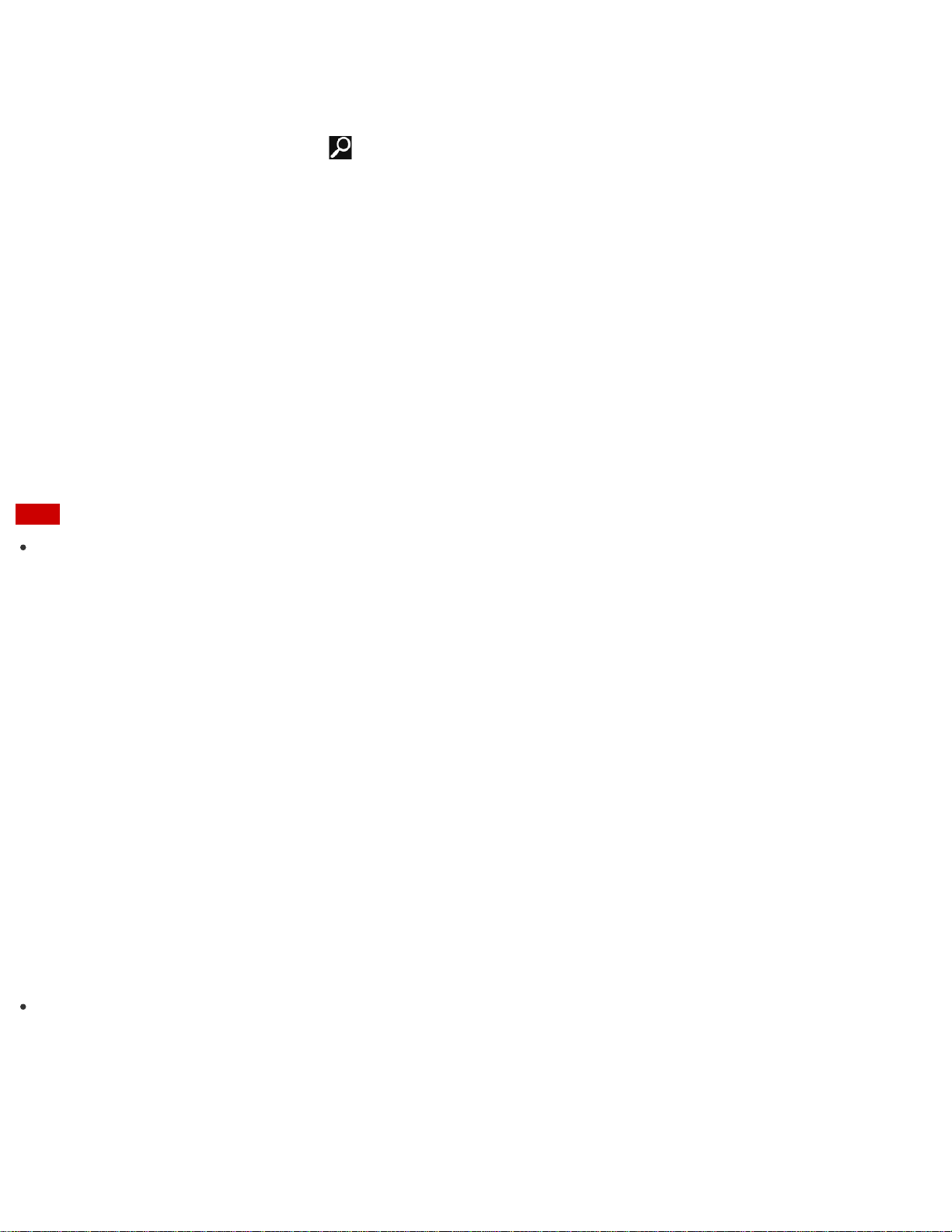
Your built-in storage device contains the recovery area where the data for the system recovery is stored.
To check the volume of the recovery area, follow these steps:
1. Open the charms and select the Search charm. (See Opening the Charms to open the charms.)
2. Select Apps and enter "Computer" in the search box.
3. Select Computer.
4. Select Computer on the menu bar and Manage.
5. Select Disk Management under Storage in the left pane.
The volume of the recovery area and the total volume of the C: drive are displayed in the Disk 0 row in
the center pane.
Creating Partitions
This topic describes how to create partitions.
Note
If you reduce the volume of the C: drive partition, you may not create Recovery Media or complete the
recovery process successfully because the free space on the built-in storage device is not sufficient.
1. Open Control Panel, select System and Security, and select Create and format hard disk
partitions under Administrative Tools. (See Opening Control Panel to open Control Panel.)
If the User Account Control window appears, select Yes.
2. Right-click the C: drive and select Shrink Volume.
3. Enter the size of the partition to be created in Enter the amount of space to shrink in MB and
select Shrink.
4. Right-click Unallocated and select New Simple Volume.
5. Follow the on-screen instructions.
Hint
If you are signed in to your VAIO computer as a standard user, you may be prompted to enter an
administrator name and password.
Creating Other Drives (Modifying Partitions)
Partitions are divided areas on your built-in storage device. Dividing the built-in storage device into more than
one partition may have various advantages, such as separating the system files from your data files.
Your VAIO computer has only one partition (C: drive) as the factory default setting.
Loading ...
Loading ...
Loading ...