Loading ...
Loading ...
Loading ...
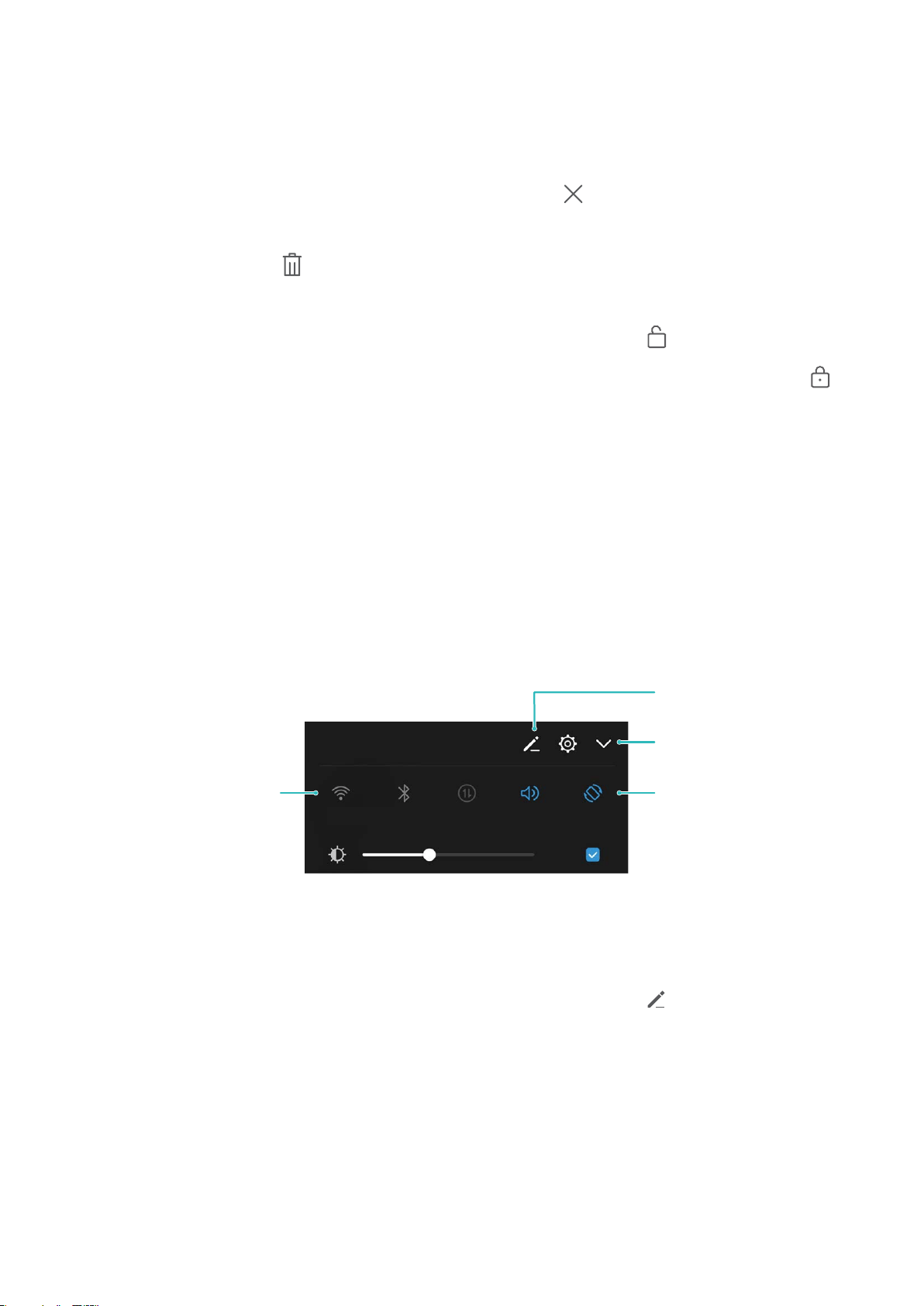
l View recently used apps: Recently used apps will be displayed on the screen and you can
check them by swiping up or down.
l Switch to a recently used app: Swipe up or down on the screen to find the app you want to
use, and touch the app tab.
l Close an app: Swipe left or right on the app tab or touch in the upper right corner of the
app tab to close the corresponding app.
l Close all apps: Touch to close all apps.
l Lock an app: If you want an app to continue running in the background and not be closed, you
can lock the app. After an app is locked, it cannot be closed. Touch in the upper right
corner of an app tab and the app cannot be closed. If you want to unlock an app, touch in
the upper right corner of the app tab.
Quick Switch
Use Shortcut Switches to Quickly Enable Frequently Used Features
Want to quickly enable or disable mobile data or Wi-Fi? Swipe down from the status bar and
open the shortcuts panel, then touch the corresponding shortcut switch to enable or disable a
feature. Touch and hold a shortcut switch icon to enter the feature's settings page.
%JTQMBZBMMTIPSUDVU
TXJUDIFT
5PVDIUIFTIPSUDVU
TXJUDIUPFOBCMF
UIFGFBUVSF
5PVDIBOEIPMEUP
FOUFSTFUUJOHT
3FBSSBOHFTIPSUDVU
TXJUDIFT
Adjust the Position of Shortcut Switches to Your Liking
Adjust the positions of the shortcut switches to put the ones you use regularly at the top.
Swipe down from the status bar, open the shortcuts panel, and touch
. From the shortcuts
panel, you can:
Rearrange shortcut switches: Touch and hold a shortcut switch and then drag the icon to a
position of your choice.
Add a shortcut switch: Drag a shortcut switch from the hidden area of the panel to the
displayed area, then touch BACK.
Home Screen
28
Loading ...
Loading ...
Loading ...