Loading ...
Loading ...
Loading ...
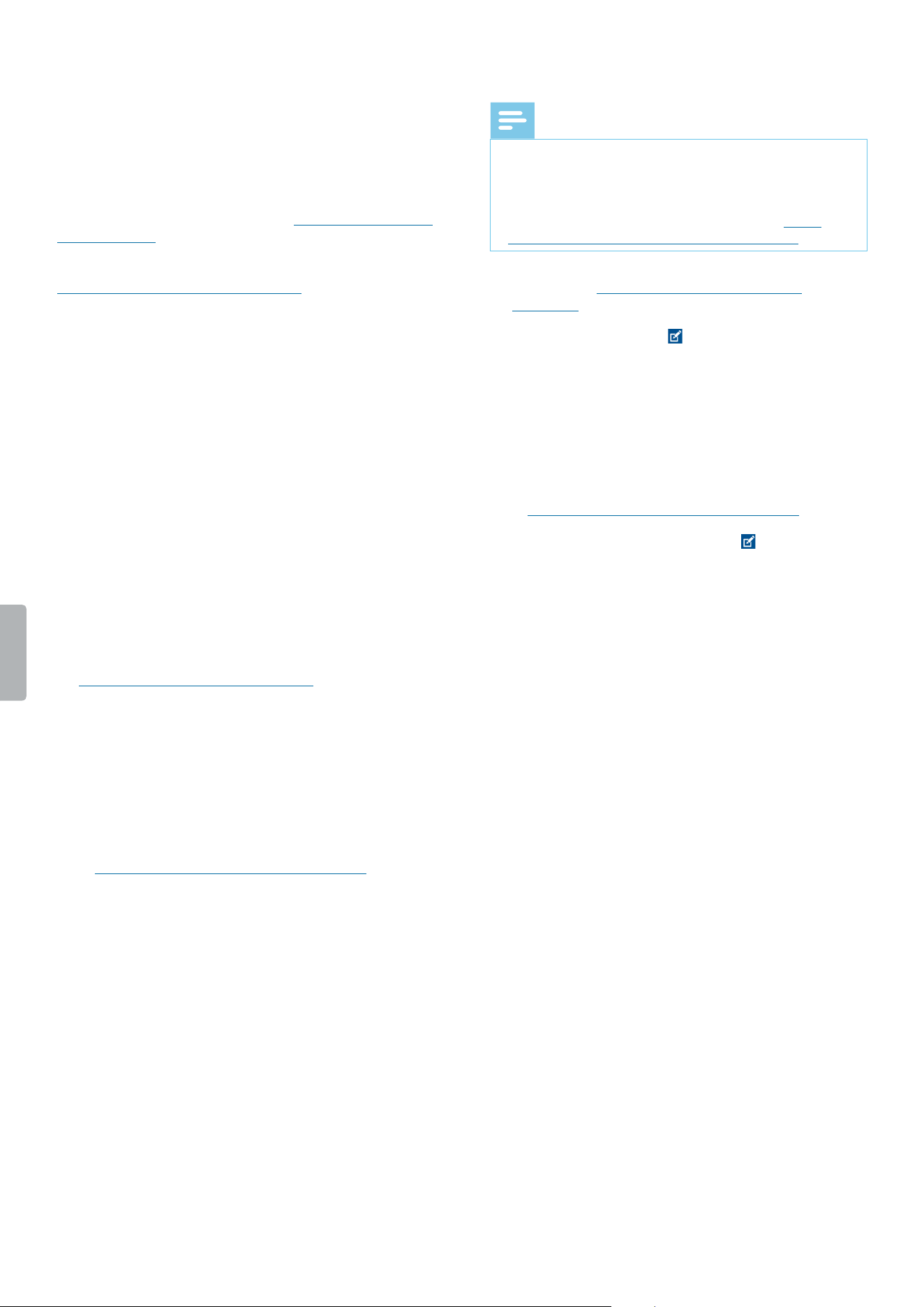
37Philips Voice Recorder App
Send a dictation via Philips SpeechExec
software
With Philips SpeechExec workow software, you can
download all new dictations from your connected
SpeechAir to the local Finished folder in SpeechExec.
For more information about how to download dictations
from SpeechAir to SpeechExec, see Download dictations
to SpeechExec.
For information about how to install SpeechExec, see
Install SpeechExec on your computer.
Additionally, congure delivery options for SpeechAir
with the SpeechAir wizard in SpeechExec. SpeechExec
uploads the precongured delivery options to the
Voice Recorder App on SpeechAir. Choose between
the delivery options SpeechLive speech recognition,
SpeechLive transcription service, email, or Dragon
speech recognition. If you select a delivery method in
the Voice Recorder App and connect your device to
SpeechExec, the software will automatically send your
new dictations via the delivery method preselected in
the Voice Recorder App.
Congure delivery methods for SpeechAir
1
Start SpeechExec.
2
Make sure that SpeechAir is turned on and connect
the device to your computer.
3
Select your desired delivery methods in the SpeechAir
wizard in SpeechExec. For more information, see
Congure SpeechAir in SpeechExec.
X After you have nished the SpeechAir wizard
conguration, SpeechExec uploads the selected
delivery methods, author name and worktypes to
the Voice Recorder App on SpeechAir.
4
Disconnect SpeechAir from SpeechExec.
Set a default delivery method
1
Congure delivery options for SpeechAir as described
in Congure delivery methods for SpeechAir.
2
Select the desired delivery method in the Voice
Recorder App in Settings > Sending options >
Workow > Delivery before you send your dictation.
X The Delivery pop-up window appears.
3
Tap Set as Default.
X SpeechAir will save this setting and remember
the selected default delivery method each time
you download dictations from SpeechAir to
SpeechExec.
Change the delivery method for individual dictations
Note
• If you change the delivery method for your current
dictation, you don’t change the default delivery
option. SpeechAir won’t remember this setting for
your next dictation. If you want to change the default
delivery method, proceed as described in Set a
default delivery method in the dictation app.
1
Congure delivery methods in SpeechExec as
described in Congure delivery methods for
SpeechAir.
2
Tap the Properties icon on the recording screen of
the Voice Recorder App.
3
Tap the text eld next to Delivery.
4
Select a delivery option from the drop-down menu.
Send a dictation via SpeechExec
1
Congure delivery options for SpeechAir as described
in Congure delivery methods for SpeechAir.
2
Optionally, tap the Properties icon on the
recording screen of the Voice Recorder App if you
want to change the delivery method.
• Tap the text eld next to Delivery.
• Select a delivery option from the drop-down menu.
3
Connect your SpeechAir to your computer.
4
Start SpeechExec on your computer.
X SpeechExec downloads all new dictations from
SpeechAir and sends them via the delivery
method selected in the Voice Recorder App.
X By default, your dictations are deleted from your
recorder after the download is nished.
Send a dictation to Philips SpeechExec
Enterprise
If you are using Philips SpeechExec Enterprise, you can
also connect your Voice Recorder App with the software
and send dictations to SpeechExec Enterprise, the
speech recognition service and the transcription service
directly via the app.
Before you send a dictation to SpeechExec Enterprise:
• Your SpeechExec administrator needs to set up a
SpeechExec user account for you.
• You need to set up your SpeechExec Enterprise access
in the dictation app.
• To use the speech recognition service and the
transcription service, your SpeechExec administrator
has to activate your access to these services.
Loading ...
Loading ...
Loading ...
