Loading ...
Loading ...
Loading ...
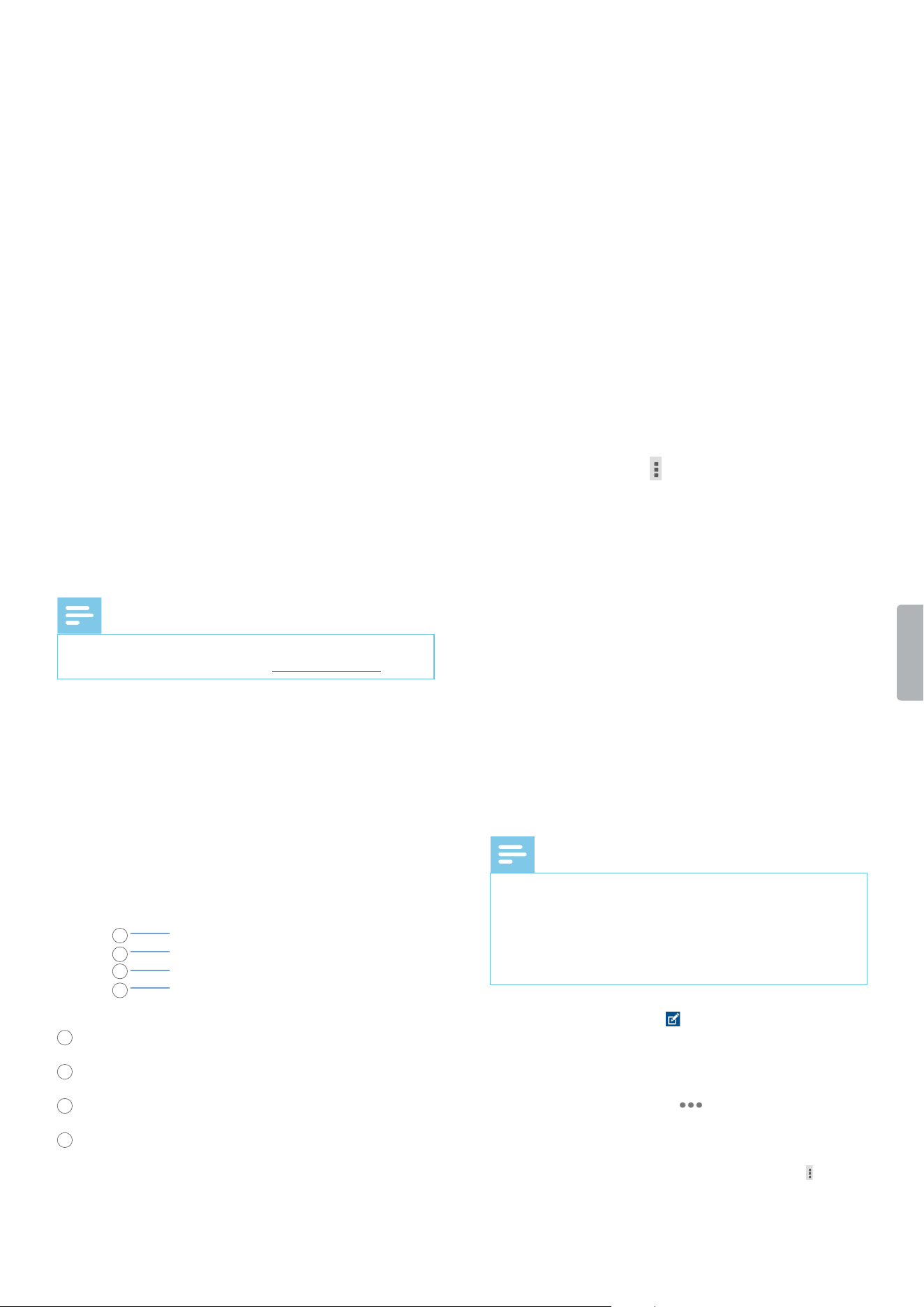
30 Philips Voice Recorder App
To select an index mark:
Before you select an index mark, make sure you are in
stop mode.
You have dierent options to select an index mark:
• Tap an index mark on the Audio progress bar.
• Tap and hold the green marker on the Audio progress
bar and drag it left or right to the desired index mark.
• Press the Volume up or Volume down button to jump
between the next index marks.
To delete an index mark:
1
Select an index mark.
X The index mark icon turns red .
2
Tap the red index mark icon .
X The Delete index mark pop-up window appears.
3
Tap Yes.
Add keywords
Add various keywords to each recording, for example,
the author’s name, a worktype, or attributes. These
keywords can help you identify and assign recordings in
your workow solution, for example, Philips SpeechExec
software or SpeechLive.
Note
• Before you add keywords to a recording, rst set them
up. For more infromation, see Set up keywords.
1
2
4
3
1
Author name
2
Worktype
3
Category
4
Barcode
Set up keywords
Set up keywords in order to be able to add them to your
dictations.
To set up a keyword:
1
Go to Settings > Sending options > Workow in the
Voice Recorder App.
2
Select the label you want to add keywords to.
3
Enter a keyword.
4
Tap OK.
To add further keywords:
1
Go to Settings > Sending options > Workow in the
Voice Recorder App.
2
Select the label you want to add further keywords to.
3
Tap the options icon .
4
Tap Add.
5
Enter a keyword.
6
Tap OK.
To set a default keyword:
1
After you have set up a keyword, go to Settings >
Sending options > Workow.
2
Select a label that you have added keywords to.
3
Select a keyword from your keywords list.
X A pop-up window opens.
4
Tap Set as Default.
Add keywords to a dictation
Note
• Only the labels Category, Worktype, Author, and
Delivery have drop-down lists available. All other
labels are free-text elds.
• If you have scanned a barcode, the barcode number
will automatically be displayed in the Properties
window and on the recording screen.
1
Select a recording from your recordings list, and then
tap the Properties icon on the recording screen.
Alternatively, go to your recordings list in the
Recordings tab.
• Tap the options button next to the relevant
recording.
• Select Properties from the drop-down list.
X The Properties window opens.
• To edit the properties, tap the options icon , and
then tap Edit.
Loading ...
Loading ...
Loading ...
