Loading ...
Loading ...
Loading ...
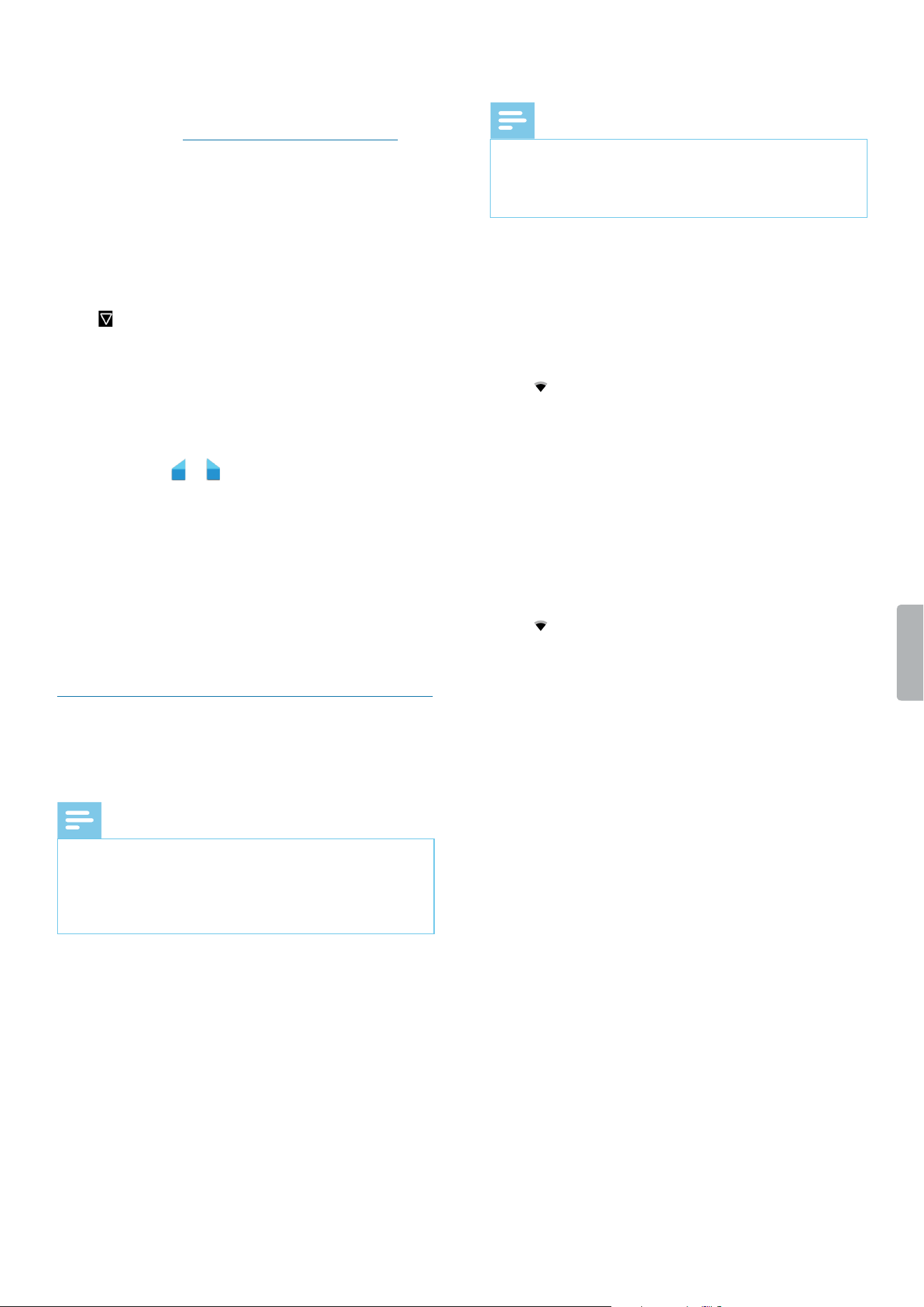
18 Using your voice recorder
Enter language-specic characters
1
Select the desired input language on your keyboard
as described in Switch between input languages.
2
Tap and hold the desired key.
X A pop-up window appears above the key showing
available characters.
3
Select a character by dragging your nger left or right
to the desired character, and then release your nger.
Hide the keyboard
• Tap on the Home screen when the on-screen
keyboard is open.
Copy and paste text
1
Tap and hold or double-click part of the entered text.
X The selected part of the text is marked.
2
Tap and drag or left or right to select the text
you would like to copy or cut.
X An action bar appears at the top of the screen
showing available options.
3
Select COPY or CUT.
4
Place the cursor by tapping and holding where you
would like to insert the text.
5
Tap PASTE above the marked text.
Using Wi-Fi
Use Wi-Fi to connect your SpeechAir to the Internet
or other network devices wirelessly anywhere a Wi-Fi
access point or hotspot is available.
Note
• Using Wi-Fi might consume additional battery power.
Turn o Wi-Fi when not in use to save battery power.
• The Wi-Fi signal strength might vary depending on
obstacles and the distance between the device and
Wi-Fi access point.
Turn on Wi-Fi
1
Tap Settings on the Home screen.
2
Tap the Wi-Fi switch or drag it to the right to turn on
Wi-Fi.
X Your device searches for available Wi-Fi networks.
Alternatively, turn on Wi-Fi by using Quick Settings:
1
Swipe down twice from the top of the screen.
2
Tap the crossed out Wi-Fi symbol.
X Your device searches for available Wi-Fi networks.
Connect to a Wi-Fi network
Note
• If you select a secured network, you will be prompted
to enter the relevant password or network key.
• If you select an open network, you will be
automatically connected to the network.
1
Tap Settings on the Home screen.
2
Tap Wi-Fi.
X All available Wi-Fi networks are displayed.
3
Select a Wi-Fi network to connect to.
4
Tap Connect.
X is displayed on the status bar once you are
connected.
Alternatively, connect to a Wi-Fi network by using Quick
Settings:
1
Swipe down twice from the top of the screen.
2
Tap Wi-Fi.
X All available Wi-Fi networks are displayed.
3
Select a Wi-Fi network to connect to.
4
Tap Connect.
X is displayed on the status bar once you are
connected.
Change the Wi-Fi network
1
Tap Settings on the Home screen.
2
Tap Wi-Fi.
X All available Wi-Fi networks are displayed.
3
Select a dierent Wi-Fi network to connect to.
Alternatively, change the Wi-Fi network by using Quick
Settings:
1
Swipe down twice from the top of the screen.
2
Tap the active Wi-Fi network below the Wi-Fi symbol.
X All available Wi-Fi networks are displayed.
3
Select a dierent Wi-Fi network to connect to.
If you have turned on Wi-Fi, but haven’t connected to
a network yet, a Wi-Fi symbol with a question mark is
displayed on the status bar. This notication informs you
that there are Wi-Fi networks available.
To open the Wi-Fi network notication:
1
Swipe down from the top of the screen.
2
Tap the Wi-Fi notication.
X All available Wi-Fi networks are displayed.
Loading ...
Loading ...
Loading ...
