Loading ...
Loading ...
Loading ...
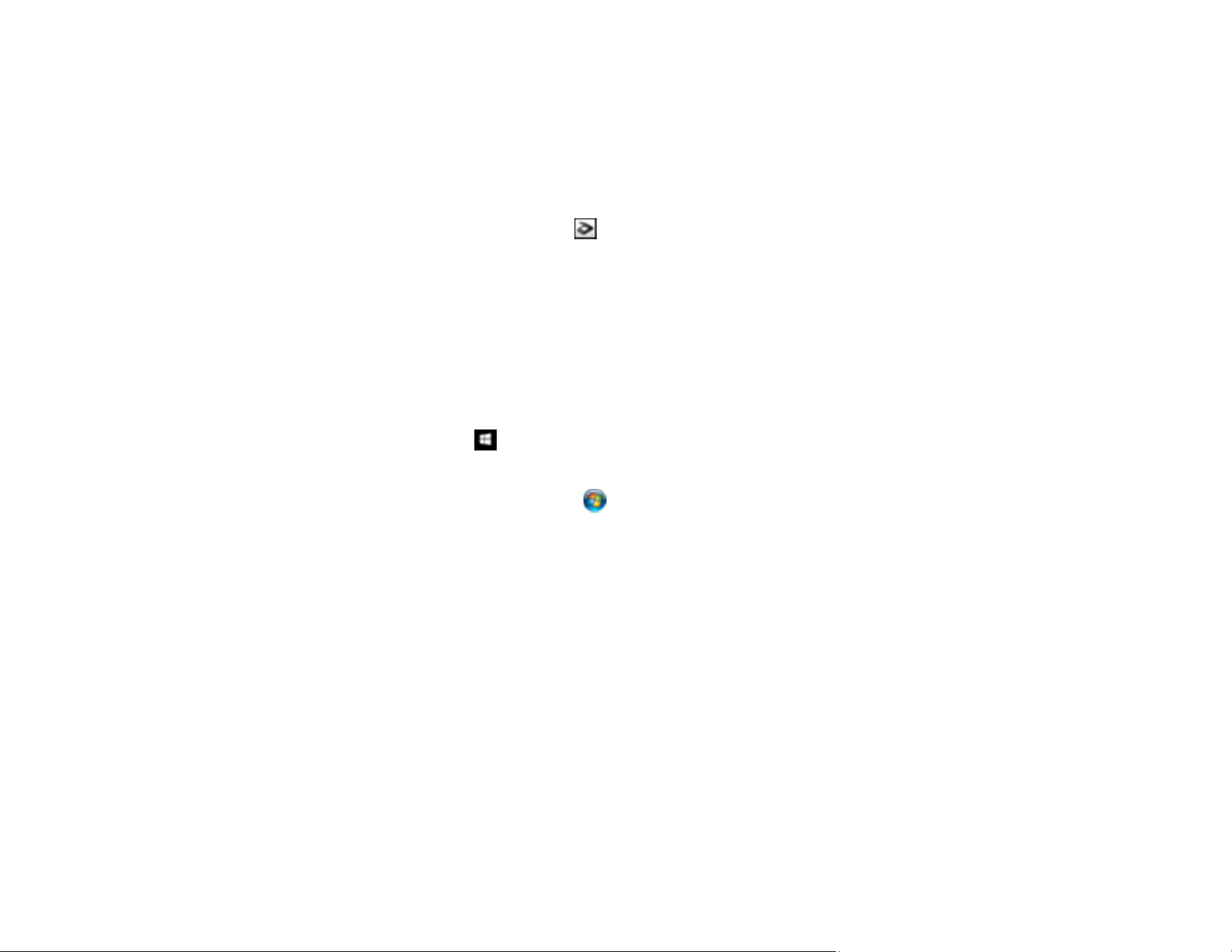
143
• In Epson Scan 2, select the Main Settings tab. Select Document Size > Settings and adjust the
cropping area shown in the Crop Margins for Size "Auto" setting.
• In Epson Scan 2, select the Advanced Settings tab. Set the Edge Fill setting to None.
• Document Capture Pro (Windows): Select Detailed Settings from the Scan window. Select
Document Size > Settings and then adjust the cropping area shown in the Crop Margins for Size
"Auto" setting.
• Document Capture (Mac): Click the Scan button and select Main Settings from the Scan
window. Select Document Size and then adjust the cropping area shown in the Crop Margins for
Size "Auto" setting.
Parent topic: Solving Scanned Image Quality Problems
Resetting the Epson Scan 2 Settings
If you continue to experience image quality problems after trying all possible solutions, you may need to
reset the Epson Scan 2 settings using the Epson Scan 2 Utility.
1. Do one of the following to start the Epson Scan 2 Utility:
• Windows 10: Click > EPSON > Epson Scan 2 Utility.
• Windows 8.x: Navigate to the Apps screen and select Epson Scan 2 Utility.
• Windows (other versions): Click or Start, and select All Programs or Programs. Select
EPSON > Epson Scan 2 Utility.
• Mac: Open the Applications folder, open the Epson Software folder, and select Epson Scan 2
Utility.
2. Click the Other tab.
3. Click Reset.
Note: If resetting the Epson Scan 2 settings does not solve your problem, uninstall your scanner
software and re-install it.
Parent topic: Solving Scanned Image Quality Problems
Solving Flatbed Scanner Dock Problems
Check these solutions if you have problems scanning with the optional flatbed scanner dock.
Scanned Image Edges are Cropped
Loading ...
Loading ...
Loading ...
