Loading ...
Loading ...
Loading ...
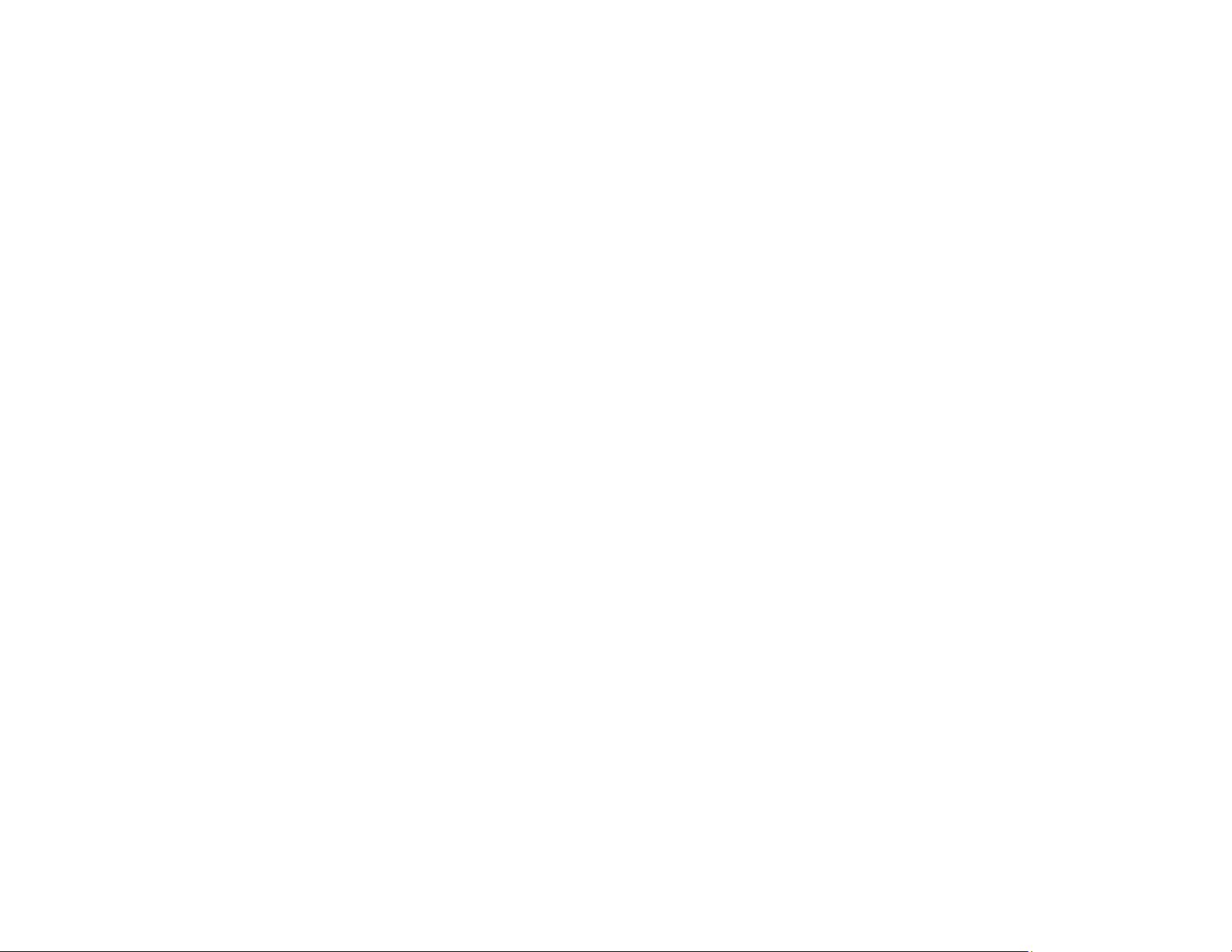
40
Using Epson Scan to Cloud
The Epson Scan to Cloud service allows you to scan and send a file as an email or upload it to an online
service directly from your Epson product. Register an email address or online services such as Box,
DropBox, Evernote, or Google Drive with your Epson Connect account.
1. Connect your Epson product to your network. See the link below.
2. If you did not already set up an Epson Connect account when you installed your product software,
visit epsonconnect.com to create your account and register your product to the Epson Connect
service.
Note: Make a note of your product's email address and password.
3. Visit epsonconnect.com to sign into your account with the email address and password you
selected.
4. Select your product, select Scan to Cloud, and select Destination List.
5. Click Add, then follow the instructions on the screen to create your destination list.
6. Now you are ready to use Scan to Cloud. Select the setting for scanning to Scan to Cloud on your
Epson product control panel.
Parent topic: Epson Connect Solutions for Smartphones, Tablets, and More
Related topics
Wi-Fi or Wired Networking
Using the Epson Smart Panel Mobile App
Use this free Apple and Android app to set up your Epson product and then print, copy, or scan with your
networked Epson product. Epson Smart Panel also lets you check ink levels and product status.
1. Visit epson.com/connect (U.S) or epson.ca/connect (Canada) to learn more about Epson Smart
Panel and check the compatibility of your mobile device.
2. Download Epson Smart Panel from the Apple App Store or Google Play.
3. Connect your mobile device to the wireless network that you want to connect your product to or to
the same wireless network as your product (if your product is already set up).
4. Do one of the following:
• If you haven't set up your product, open Epson Smart Panel and follow the instructions to set up
your product.
Loading ...
Loading ...
Loading ...