Loading ...
Loading ...
Loading ...
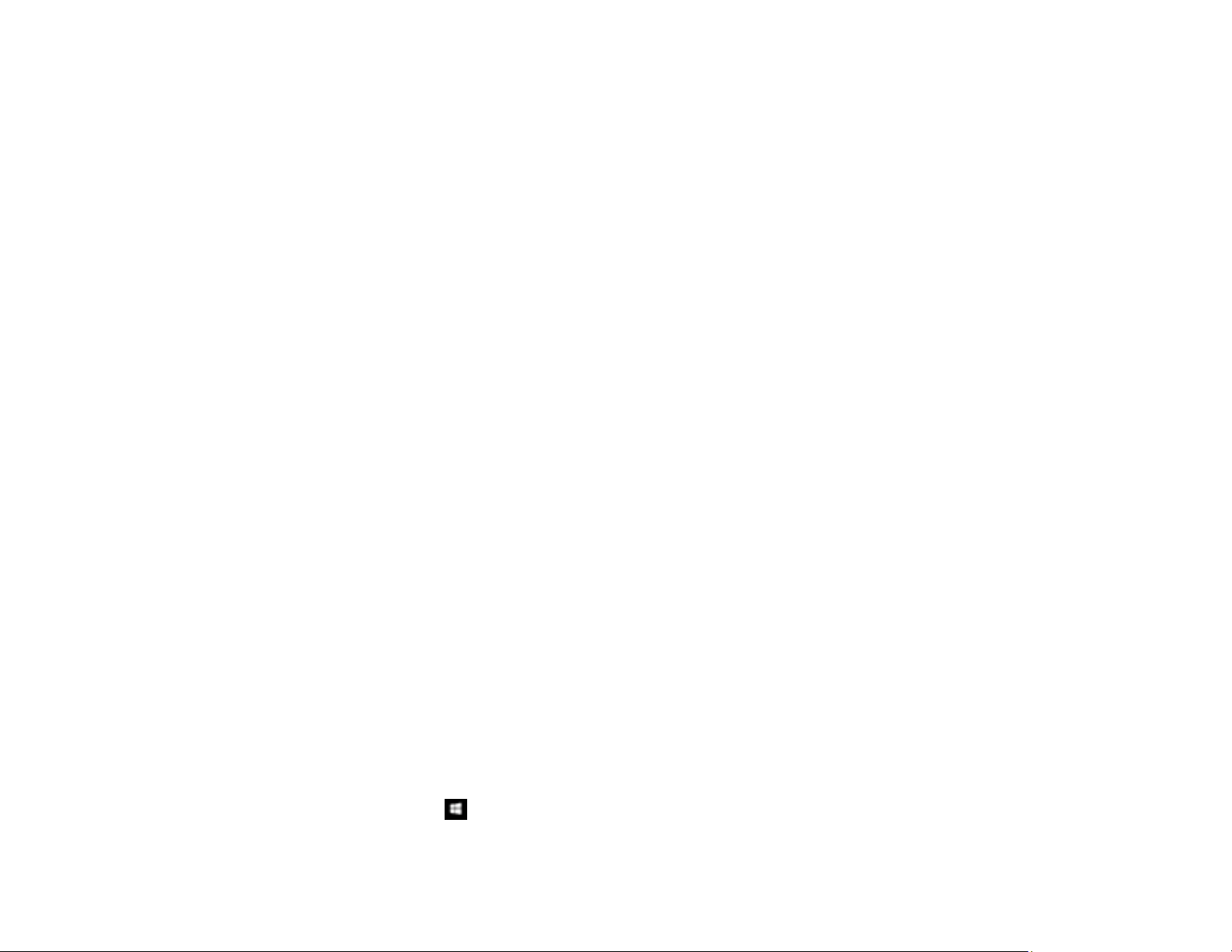
318
• Try printing to your product from another computer on the network.
Note: If you are using a 5 GHz wireless router, set the router to operate in dual band (2.4 GHz and
5 GHz) mode. If your router uses a single network name (SSID) for both the 2.4 GHz and 5 GHz band,
give each band its own network name (SSID) instead, such as Home Network 2.4 GHz and Home
Network 5 GHz. See your router documentation or contact your internet service provider for
instructions.
• If you are connecting the product via EpsonNet Setup and the Wi-Fi icon does not appear on the LCD
screen, make sure your product software was installed correctly. If necessary, reinstall your software.
Parent topic: Solving Network Problems
Related concepts
Uninstall Your Product Software
Related references
Cannot Scan Over a Network
Related tasks
Printing a Network Status Sheet
Related topics
Wi-Fi or Wired Networking
Cannot Scan Over a Network
If you cannot scan over a network, try these solutions:
• Make sure the computer and product are connected to the same network (or network segment/VLAN).
• Move the product and computer or smart device closer to the router or access point.
• If network communication was interrupted while starting Epson Scan 2, exit Epson Scan 2, wait a few
seconds, and restart it. If Epson Scan 2 cannot restart, turn off your product, turn it back on, and try
restarting Epson Scan 2 again.
• If you are scanning a large original at a high resolution, a network communication error may occur. Try
scanning again at a lower resolution.
• Check the network connection setting in the Epson Scan 2 Utility.
• Check the scanner setting and reset the connection if necessary using Epson Scan 2 Utility:
Windows 10: Click and select EPSON > Epson Scan 2 Utility. Make sure your product is
selected. If necessary, select the Other tab and click Reset.
Loading ...
Loading ...
Loading ...