Loading ...
Loading ...
Loading ...
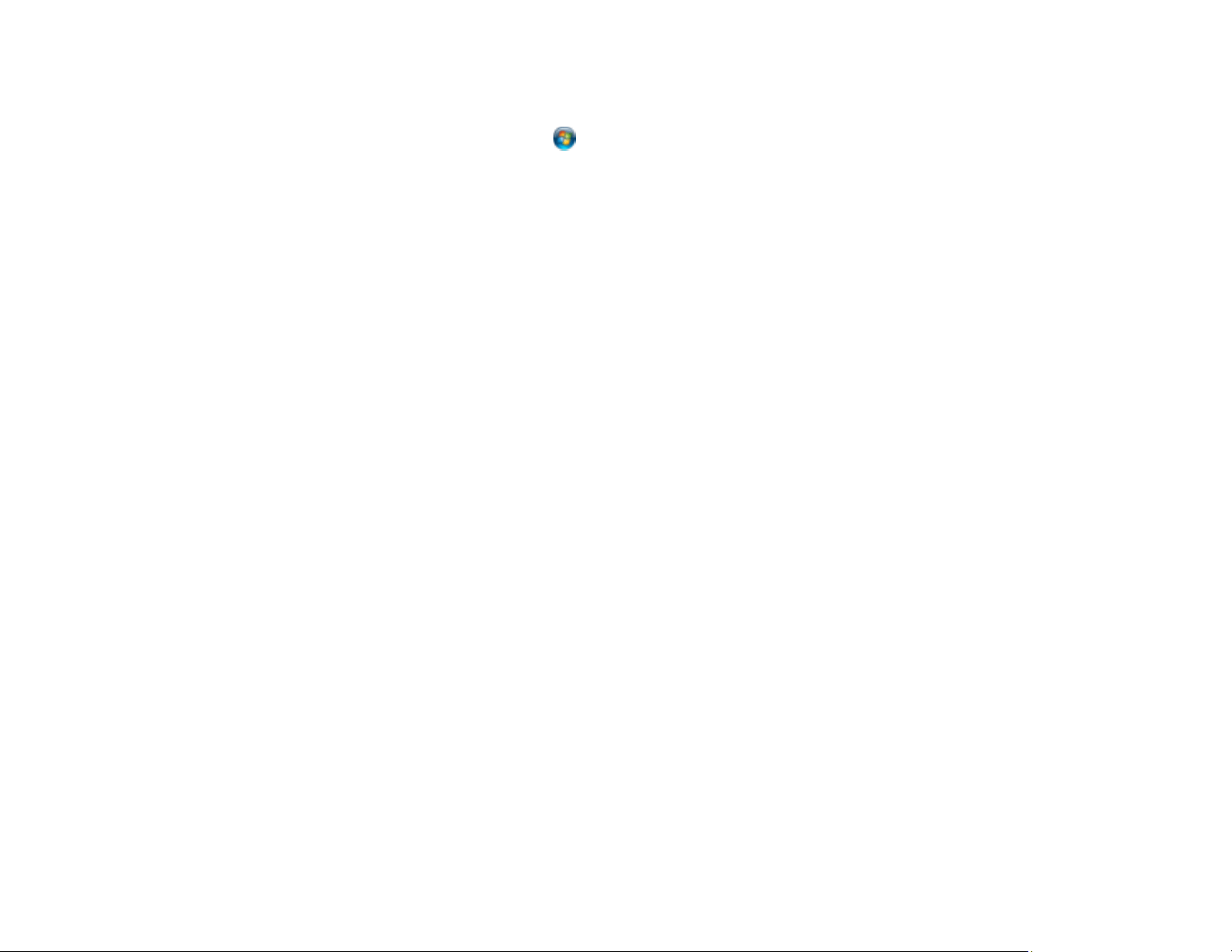
319
Windows 8.x: Navigate to the Apps screen, select EPSON, and select Epson Scan 2 Utility. Make
sure your product is selected. If necessary, select the Other tab and click Reset.
Windows (other versions): Click or Start > All Programs or Programs > EPSON > Epson
Scan 2 > Epson Scan 2 Utility. Make sure your product is selected. If necessary, select the Other
tab and click Reset.
Mac: Open the Applications folder, click Epson Software, and click Epson Scan 2 Utility. Make
sure your product is selected. If necessary, select the Other tab and click Reset.
• You may need to disable the firewall and any anti-virus software on your wireless router or access
point.
• If you see the message "Network product is not available: currently being used by user", there may be
a communication error between the product and computer. Restart the product.
• If the Firewall function is active, the product may not be discovered by the Epson Scan 2 Utility. Open
the Epson Scan 2 Utility, enter the IP address for your product, and click Add.
• If the product and computer cannot communicate and are connected to the same network (or network
segment/VLAN), the privacy separator on your router must be disabled. Follow the instructions in your
router documentation to disable the privacy separator.
Parent topic: Solving Network Problems
Related tasks
Starting a Scan Using the Product Control Panel
Starting a Scan from a Smartphone or Tablet
Scanning a Document in Epson ScanSmart
Starting a Scan Using the Epson Scan 2 Icon
Starting a Scan from a Scanning Program
Solving Copying Problems
Check these solutions if you have problems copying with your product.
Product Makes Noise, But Nothing Copies
Product Makes Noise When It Sits for a While
Copies Have Incorrect or Faint Colors
Position, Size, or Margins of Copies are Incorrect
Originals Do Not Feed From the Automatic Document Feeder
Parent topic: Solving Problems
Loading ...
Loading ...
Loading ...