Loading ...
Loading ...
Loading ...
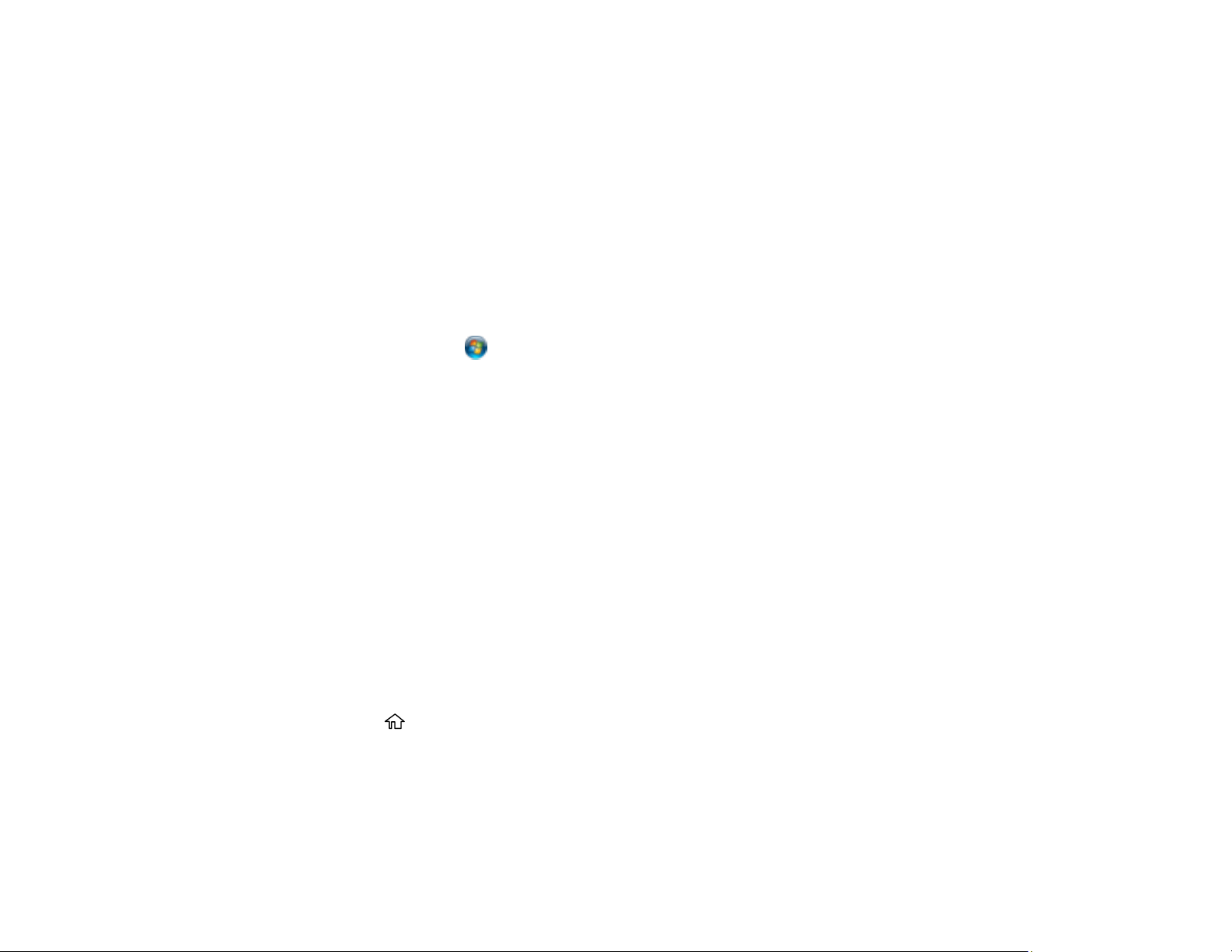
178
4. On the left side of the window, select Network.
5. Locate your product on the Network screen, right-click it, and select Install.
6. When you see the User Account Control screen, click Continue.
Note: If you see an Uninstall screen, click Uninstall and repeat these steps as necessary.
7. When you see the message Your device is ready to use in the Windows taskbar, click the
message.
8. On the Driver Software Installation screen, make sure your product is listed as Ready to use. Then
click Close.
9. Do one of the following:
• Windows 7: Click and select Devices and Printers.
• Windows Vista: Click Start and select Control Panel > Hardware and Sound > Printers.
10. Make sure that an icon appears for your product's name on the network.
When you use WSD, select your product name to scan over the network.
Parent topic: Starting a Scan
Scanning Using WSD - Windows
You can scan originals to a computer from the product control panel using WSD (Web Services for
Devices) for network scanning in Windows.
Note: To use this feature on Windows 7 or Windows Vista, you must first set up WSD on the computer.
See Windows help for instructions.
1. Make sure you installed the product software and connected the product to your computer or
network.
2. Place your original on the product for scanning.
3. Press the home button, if necessary.
4. Select Scan.
Loading ...
Loading ...
Loading ...