Loading ...
Loading ...
Loading ...
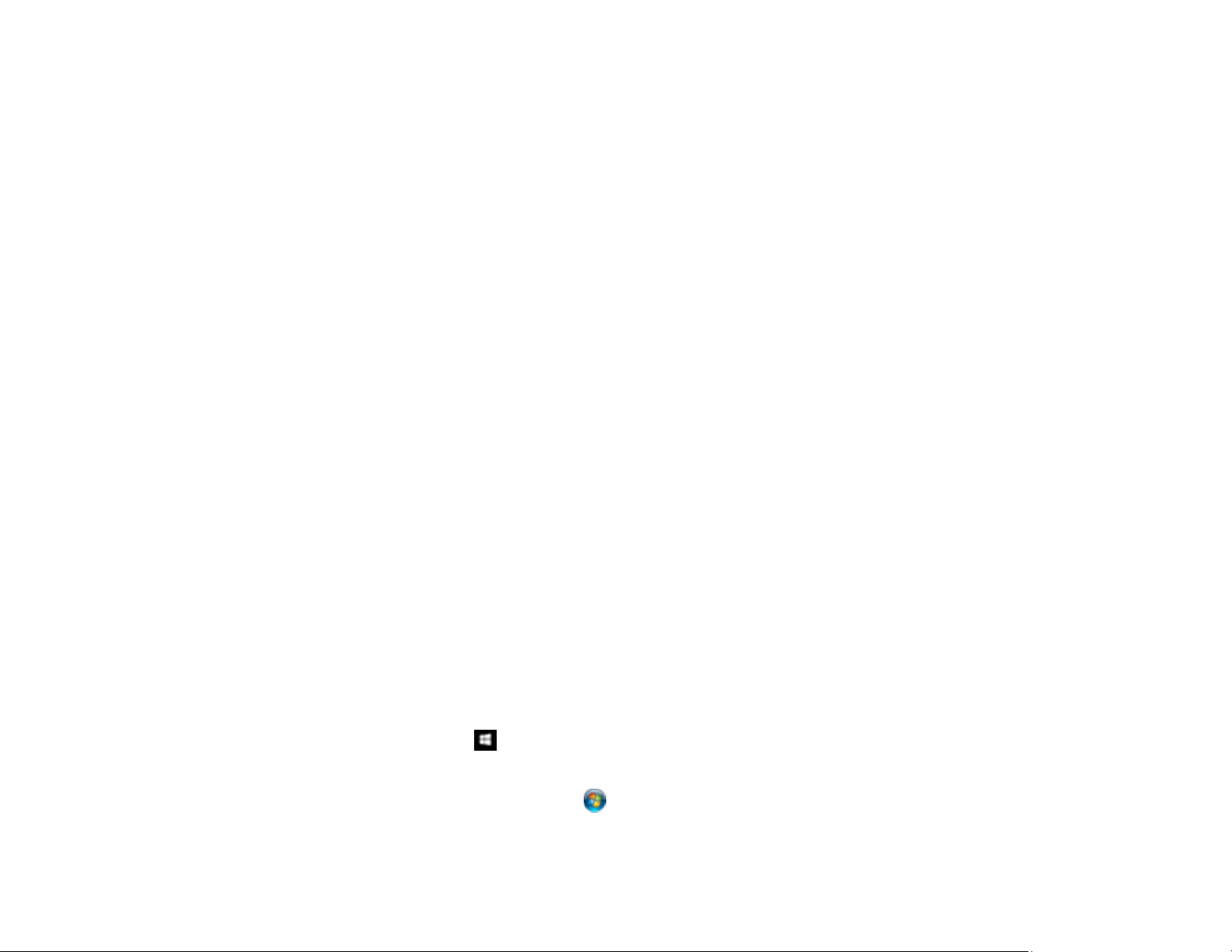
315
Related references
Additional Scanning Settings - Advanced Settings Tab
Related tasks
Scanning in Epson Scan 2
Scanning a Document or Photo in Epson ScanSmart
Streaks Appear in All Scanned Images
If streaks appear in all your scanned images, try these solutions:
• Clean the scanner glass with a soft, dry, lint-free cloth or use a small amount of glass cleaner on the
cloth, if necessary. Paper towels are not recommended.
• Keep the document cover closed to prevent dirt or dust from getting inside.
Parent topic: Solving Scanned Image Quality Problems
Related tasks
Cleaning Your Product
Scanned Image Edges are Cropped
If the edges of a scanned image are cropped, make sure your original is placed correctly for scanning. If
necessary, move your original away from the edges of the scanner glass slightly.
In the Epson Scan 2 settings, set the Edge Fill setting to None.
Parent topic: Solving Scanned Image Quality Problems
Related topics
Placing Originals on the Product
Resetting the Epson Scan 2 Settings
If you continue to experience image quality problems after trying all possible solutions, you may need to
reset the Epson Scan 2 settings using the Epson Scan 2 Utility.
1. Do one of the following to start the Epson Scan 2 Utility:
• Windows 10: Click > EPSON > Epson Scan 2 Utility.
• Windows 8.x: Navigate to the Apps screen and select Epson Scan 2 Utility.
• Windows (other versions): Click or Start, and select All Programs or Programs. Select
EPSON > Epson Scan 2 > Epson Scan 2 Utility.
Loading ...
Loading ...
Loading ...
