Loading ...
Loading ...
Loading ...
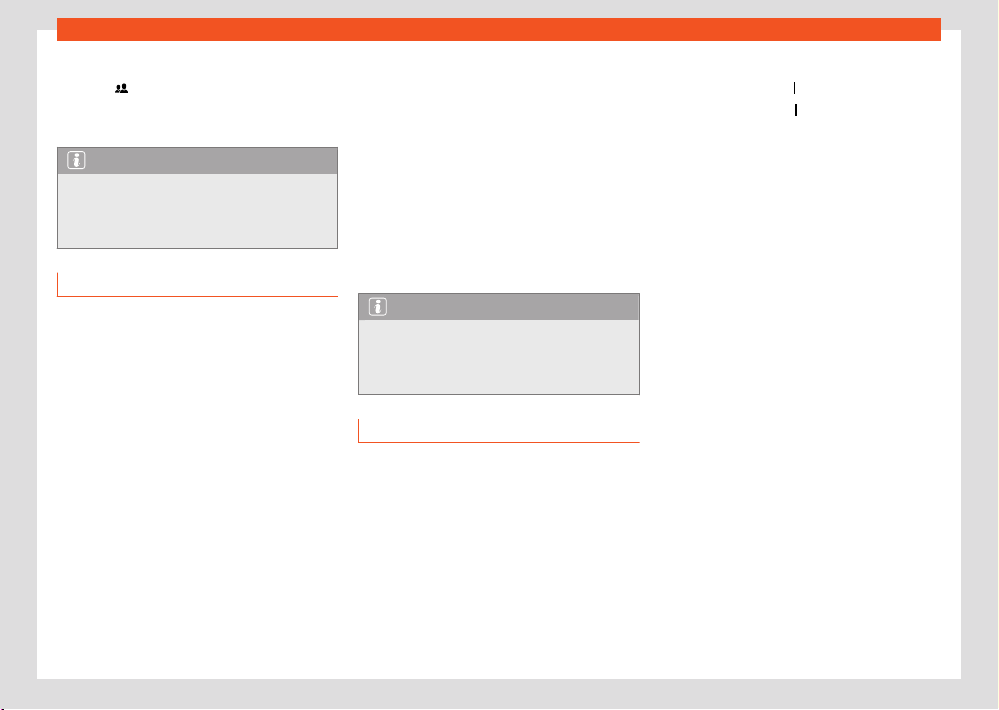
Infotainment system
249
Navigation
Start navigation:
1. Press .
2. Press on the contact you want.
3. Press R
oute.
Note
If the address details of a contact are ob-
sol
ete, the route guidance will nevertheless
take you to the registered address. Check
that the contact address is updated.
Trac information
The infotainment system receives detailed traf-
fic information automatically if the Internet con-
nection is established. This information is shown
with symbols and highlighting the road network
in colour on the map.
Trac incidents
Trac incidents, for example, trac jams or
congested trac, are shown on the navigation
map using symbols.
With an active route guidance, trac incidents
that are on the current route are shown in the
route details. Such trac incidents can be avoi-
ded ›››page249, Function descriptions.
Hazard information
Hazard information is shown on the navigation
map with symbols in the same way as trac
incidents. In this case, the source of this infor-
mation is another vehicle that has detected the
hazard and has uploaded the information to the
service provider.
The hazards shown are: accident, broken down
vehicle and slippery road surface.
Trac flow indication
The navigation map shows trac flow accord-
ing to current trac events, highlighting the
road network in colour.
●
Yellow: Slow trac.
●
Red: Trac jam.
Note
Trac inf
ormation receipt is subject to the
privacy settings. In maximum Privacy mode,
no trac information is received. Tracking or
Location level setting is necessary.
Function descriptions
Route details
The route details contain information on all inci-
dents, for example, the starting point, stopovers,
trac events, POIs and destination, provided
the navigation has such data.
If you press on an incident, an additional win-
dow opens providing more options. The avail-
able options depend on the incident and the
current settings.
Open and close the route details
●
To open them, press
or swipe it.
●
To close them, press or swipe it.
Edit r
oute guidance
To edit the route guidance, move the stopovers
to the destination in the TripView view.
●
Hold the desired destination pressed until it is
visibly highlighted.
●
Move the destination to the desired position.
●
Remove your finger from the screen. The
route will recalculate.
Avoid trac incidents
The details of the route show the current traf-
fic incidents if the navigation has such data.
Avoid trac incidents by editing route details
›››page249.
●
Press on a trac event.
●
Press on Avoid. The route will recalculate.
Split screen
When handling navigation functions, an addi-
tional window with other options may open.
Possible options depend on the function being
used.
Loading ...
Loading ...
Loading ...