Loading ...
Loading ...
Loading ...
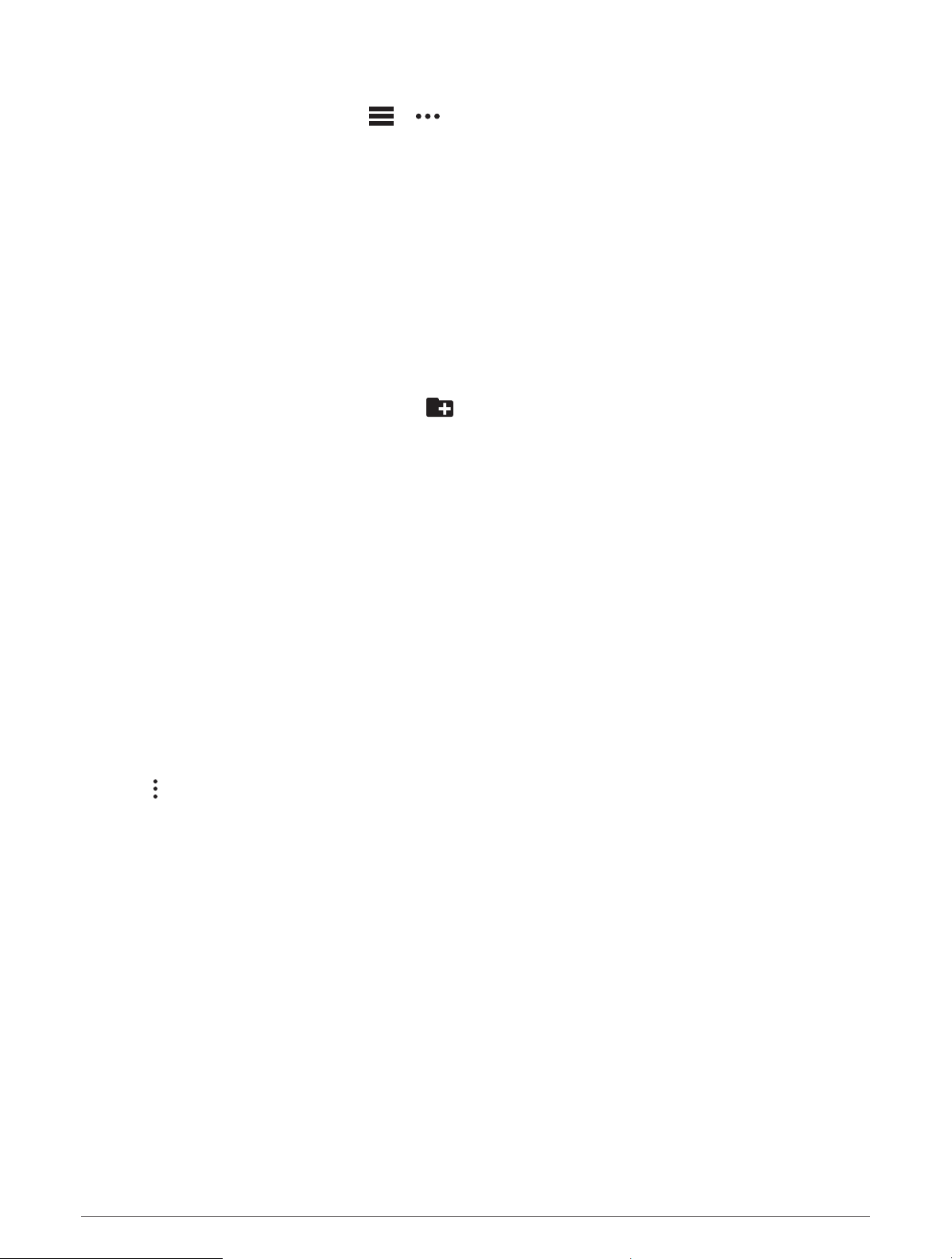
Disconnecting from a Third-Party Provider
1 From the Garmin Connect app, select or .
2 Select Garmin Devices, and select your watch.
3 Select Music.
4 Select an installed third-party provider, and follow the on-screen instructions to disconnect the third-party
provider from your watch.
Downloading Personal Audio Content
Before you can send your personal music to your watch, you must install the Garmin Express application on
your computer (www.garmin.com/express).
You can load your personal audio files, such as .mp3 and .m4a files, to a Descent watch from your computer.
For more information, go to garmin.com/musicfiles.
1 Connect the watch to your computer using the included USB cable.
2 On your computer, open the Garmin Express application, select your watch, and select Music.
TIP: For Windows
®
computers, you can select and browse to the folder with your audio files. For Apple
®
computers, the Garmin Express application uses your iTunes
®
library.
3 In the My Music or iTunes Library list, select an audio file category, such as songs or playlists.
4 Select the checkboxes for the audio files, and select Send to Device.
5 If necessary, in the Descent list, select a category, select the checkboxes, and select Remove From Device to
remove audio files.
Listening to Music
1 Hold DOWN from any screen to open the music controls.
2 Connect your headphones with Bluetooth technology (Connecting Bluetooth Headphones, page 55).
3 Hold MENU.
4 Select Music Providers, and select an option:
• To listen to music downloaded to the watch from your computer, select My Music (Downloading Personal
Audio Content, page 54).
• To control music playback on your smartphone, select Control Phone.
• To listen to music from a third-party provider, select the name of the provider and select a playlist to
download.
5 Select to open the music playback controls.
54 Music
Loading ...
Loading ...
Loading ...