Loading ...
Loading ...
Loading ...
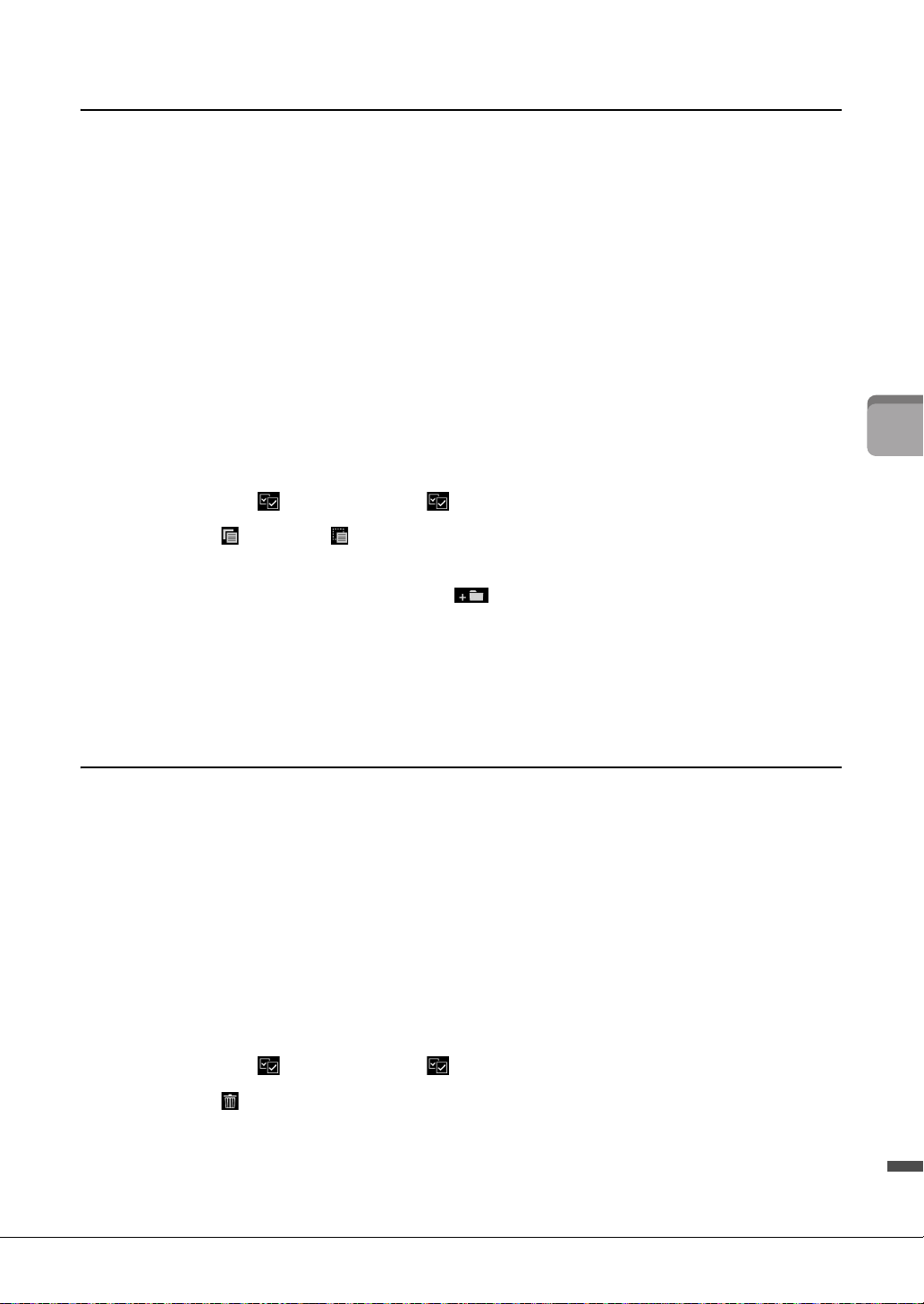
CVP-709/CVP-705 Owner’s Manual
35
Basic Operations
Copying or Moving Files
You can copy or cut a file and paste it to another location (folder). You can also copy a folder (but not move
it) by using the same procedure.
NOTE
• Files in the Preset tabs cannot be moved.
• Copying of commercially available musical data including but not limited to MIDI data and/or audio data is strictly prohibited except for
your personal use. Commercially available Song data may be copy protected to prevent illegal copying or accidental erasure.
• Audio Styles (CVP-709 only; page 57) can be copied only to the User memory of the instrument.
• Some of the files recorded in Piano Room with accompaniment cannot be copied, depending on the type of accompaniment.
• Files recorded in the Piano Room (page 44) with Audio Styles cannot be copied.
1 Call up the appropriate File Selection display, on which the desired files/folders are
shown.
2 Touch [File] to call up the File Management icons.
NOTE
• To cancel the file operation, touch [] at right corner to hide the File Management icons.
• You can hide or show the File Management icons by flicking the bottom of the display horizontally.
3 Enter checkmarks to the desired files/folders by touching each item.
One or more files/folders can be checked. When you want to enter checkmarks to all displayed
items, touch (Check All). Touch (Check All) again to remove all the checkmarks.
4 Touch (Copy) or (Move), to call up the display for selecting the destination.
5 Select the desired destination (path) to paste the files/ folders.
You can create a new folder by touching (New Folder).
NOTE
To cancel this operation, touch [Cancel] before going to step 6.
6 Touch [CopyHere] or [MoveHere] to paste the files/folders you’ve selected in step 3.
The pasted file/folder appears on the display at the appropriate position among the files in
alphabetical order.
Deleting Files/Folders
You can delete files/folders.
NOTE
• Files in the Preset tabs cannot be deleted.
• The “Piano Room” folder cannot be deleted.
1 Call up the appropriate File Selection display, on which the desired files/folders are
shown.
2 Touch [File] to call up the File Management icons.
NOTE
• To cancel the file operation, touch [] at right corner to hide the File Management icons.
• You can hide or show the File Management icons by flicking the bottom of the display horizontally.
3 Enter checkmarks to the desired files/folders by touching each item.
One or more files/folders can be checked. When you want to enter checkmarks to all displayed
items, touch (Check All). Touch (Check All) again to remove all the checkmarks.
4 Tou c h (D elete).
5 After the confirmation message appears, touch [Yes] to actually delete the files/
folders you’ve selected in step 3.
To cancel this operation, touch [No] instead of [Yes].
Loading ...
Loading ...
Loading ...