Loading ...
Loading ...
Loading ...
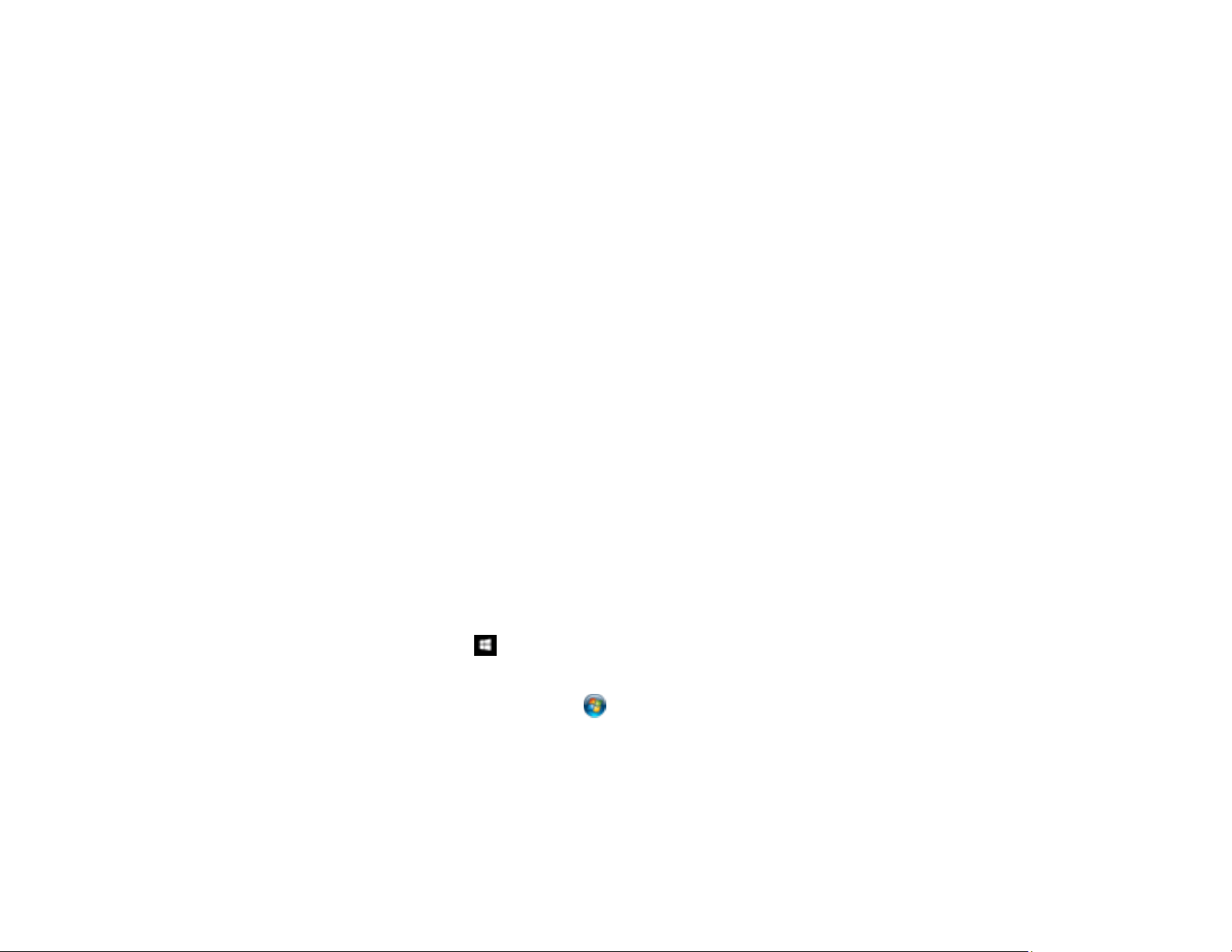
68
5. If you want, enter a subject and date for this batch of photos. This information is added to the name
of each scanned image, as shown in the preview text.
6. If you want to create a new subfolder for the scanned images, select the Create a subfolder for this
batch of pictures checkbox.
7. If you do not want to see this window every time you scan, select the Do not prompt me to
describe my photos when scanning checkbox.
8. Click Start Scanning.
The scanner scans your photos and prompts you to load more photos. When you are finished, the
photos are processed and saved in the location you chose.
After you scan your photos, you can share, upload, or edit them using Epson FastFoto.
Sharing Photos with Epson FastFoto
Uploading Photos with Epson FastFoto
Epson FastFoto Edit Menu
Available Epson FastFoto Preferences and Features
Parent topic: Scanning
Related tasks
Cleaning Inside Your Scanner
Loading Photos in the Input Tray
Changing the Default Scan Button Application
Sharing Photos with Epson FastFoto
You can share your scanned photos via email with the Epson FastFoto software.
1. Do one of the following to start FastFoto:
• Windows 10: Click and select EPSON Software > Epson FastFoto.
• Windows 8.x: Navigate to the Apps screen and select Epson FastFoto.
• Windows (other versions): Click or Start, and select All Programs or Programs. Select
EPSON Software > Epson FastFoto.
• Mac: Open the Applications folder and select Epson FastFoto.
Loading ...
Loading ...
Loading ...