Loading ...
Loading ...
Loading ...
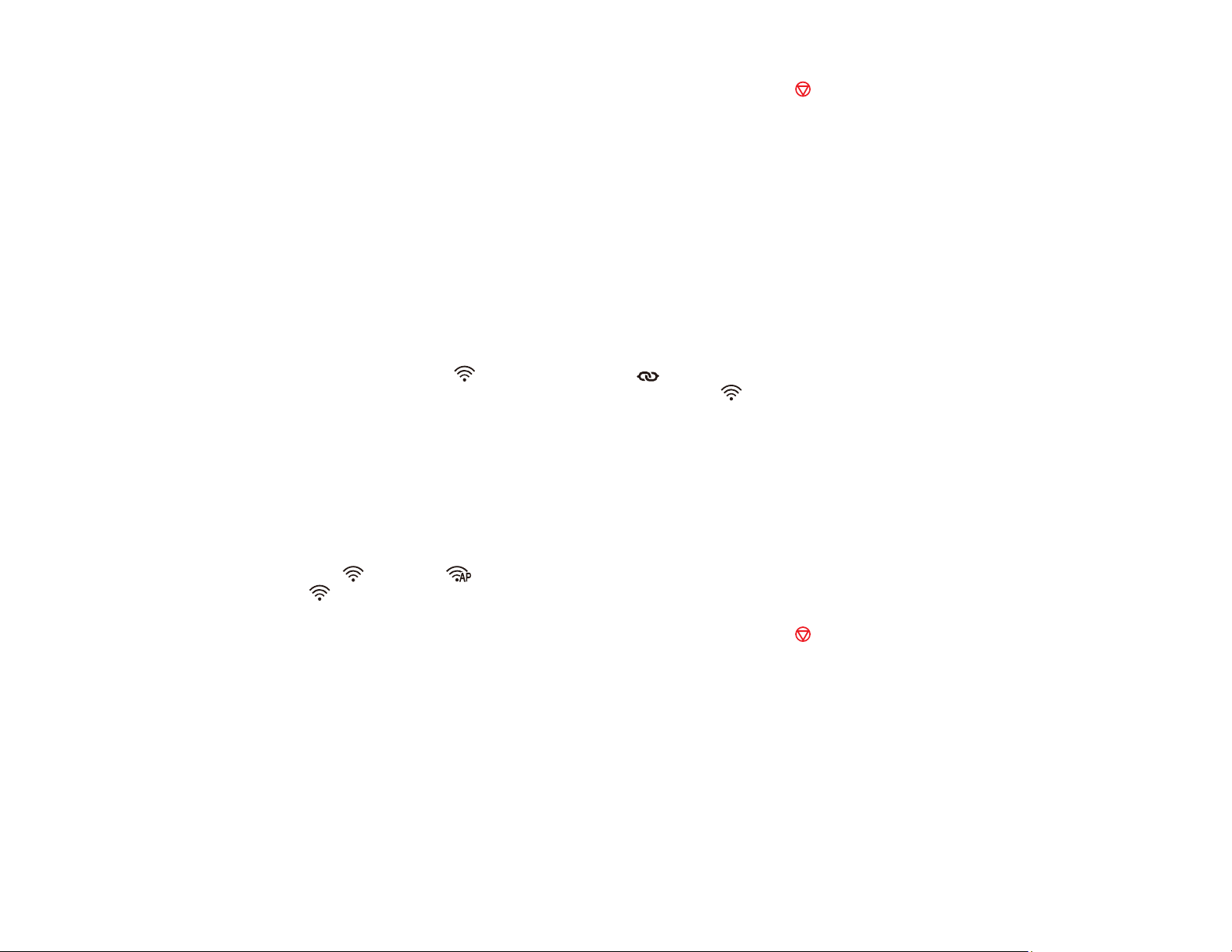
18
Note: If the ! error light turns on, the connection failed. Press the stop button to clear the error,
restart the scanner and router, and repeat these steps.
4. Select the link below to set up network scanner. You must set up network scanning to connect your
computer and wireless scanner.
Parent topic: Wi-Fi Protected Setup (WPS)
Related tasks
Setting Up Network Scanning
Using WPS PIN Mode to Connect to a Network
If you have a WPS-enabled wireless router that supports PIN mode, you can use Wi-Fi Protected Setup
(WPS) PIN mode to connect your scanner to the network.
1. Open the scanner's input tray.
2. Press and hold the Wi-Fi button and the Wi-Fi connect button on the scanner simultaneously
for at least three seconds, then release them when the Wi-Fi light flashes blue.
Note: The scanner enters discovery mode for 2 minutes.
3. Use your computer to enter the PIN code 01234565 into the WPS PIN number setting in the wireless
router within 2 minutes.
Note: If you do not enter the code within 2 minutes, repeat steps 1 through 3.
The Wi-Fi and AP mode lights flash alternately while establishing the connection. When the
Wi-Fi light on the scanner stays on, the scanner is connected to the network.
Note: If the ! error light turns on, the connection failed. Press the stop button to clear the error,
restart the router, and repeat these steps.
4. Select the link below to set up network scanning. You must set up network scanning to connect your
computer and wireless scanner.
Parent topic: Wi-Fi Protected Setup (WPS)
Related tasks
Setting Up Network Scanning
Loading ...
Loading ...
Loading ...