Loading ...
Loading ...
Loading ...
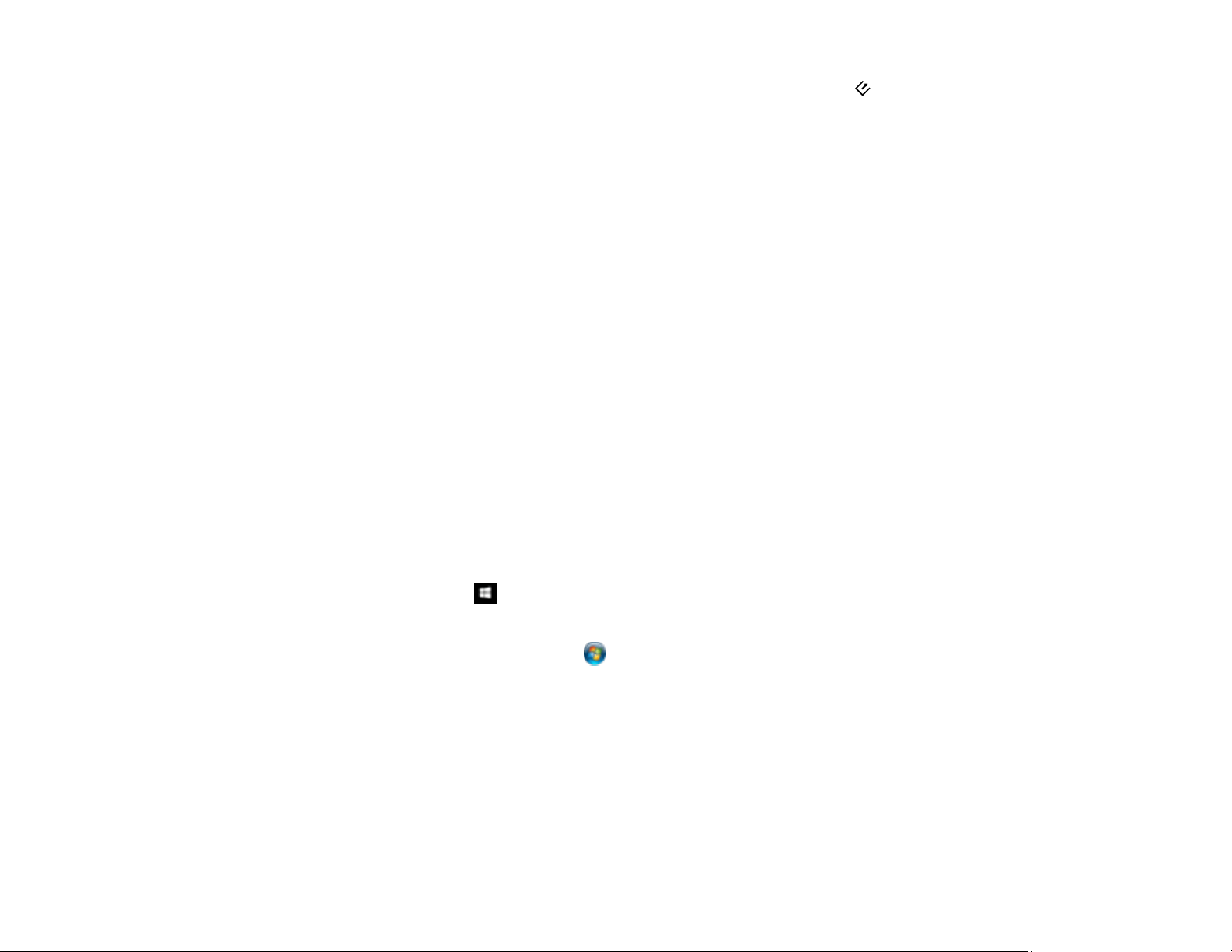
65
5. Choose the software you want to launch when you start a scan using the scan button.
Parent topic: Starting a Scan from a Scanner Button
Scanning Photos with Epson FastFoto
When you scan photos with the Epson FastFoto software, the program automatically saves your
scanned images in JPEG format on your computer in the folder you specify. You can select settings and
enhancements before you scan, if necessary.
Note: This guide contains instructions for the 2.0 version of the FastFoto software. If you have an earlier
version, you can download and install the latest software from the Epson support site or using the Epson
Software Updater utility.
Caution: Because of the speed at which photos are scanned, dust particles on your photos can cause
white lines to appear in scanned images, and in extreme cases can lightly scratch the protective finish on
your photos. For best results, wipe off the front and back of your photos before scanning and use the
included microfiber cloth to clean the scanner rollers after every 300 scans, or even before each
scanning session. See the link below for instructions on cleaning the rollers.
Note: If you are scanning a Polaroid or other instant photo, or a panoramic photo longer than 15.5
inches (393.8 mm), make sure you select the correct photo type under Scan Settings in the Settings
menu.
1. Place your photos in the input tray.
2. Do one of the following to start Epson FastFoto:
• Windows 10: Click and select EPSON Software > Epson FastFoto.
• Windows 8.x: Navigate to the Apps screen and select Epson FastFoto.
• Windows (other versions): Click or Start, and select All Programs or Programs. Select
EPSON Software > Epson FastFoto.
• Mac: Open the Applications folder and select Epson FastFoto.
Loading ...
Loading ...
Loading ...