Loading ...
Loading ...
Loading ...
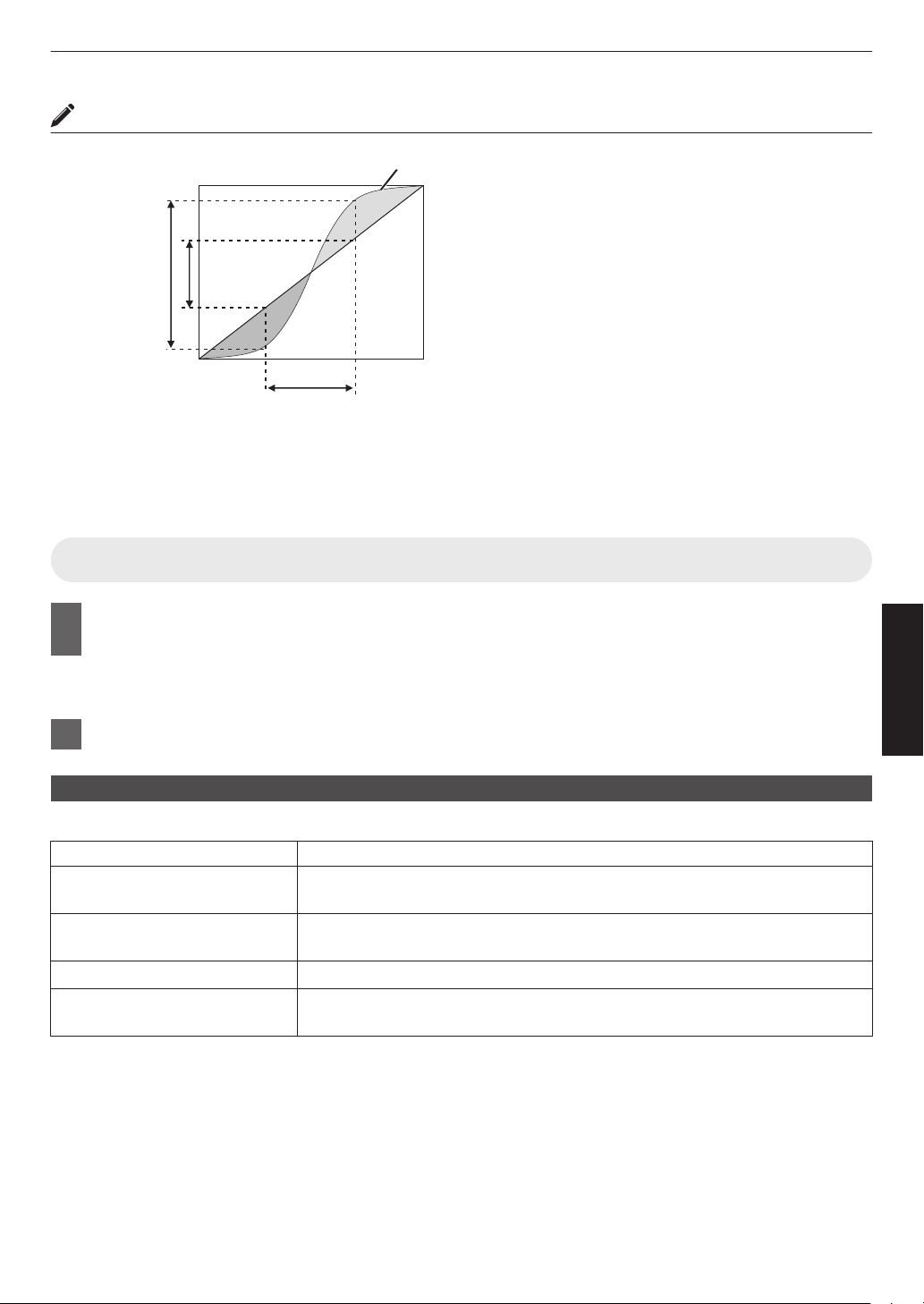
Gamma Adjustment
0
When the gamma curve is a straight line:
The brightness and contrast of the video input will be
the same as that of the video output.
0
Area for which the gamma curve is above the straight
line (A):
Video output appears brighter than the input.
0
Area for which the gamma curve is below the straight
line (B):
Video output appears darker than the input.
0
Area for which the slope of the gamma curve is steep
(midtone) (C):
The grayscale range of the video output becomes
wider, and the contrast increases (D"D’).
C
B
A
D
0 255
0
255
D”
Gamma Curve
Input Value
Output Value
Dark
Dark
Bright
Bright
Setting Frame Adapt HDR*1
1
Press the [MENU] button to display the menu, and set “Picture Mode” to “Frame Adapt
HDR” in the “Picture Adjust” menu.
0
You can also press the [PICTURE MODE] button and use the ↑↓ keys “Frame Adapt HDR” to select and
configure a setting. (P. 29)
2
Set to “HDR Level” in the “Picture Adjust” menu. *2
“HDR Level”
This is a feature for adjusting the overall brightness.
HDR Level
Effects on the Video Image
Auto Automatically adjusts the brightness to an appropriate level based on the mastering
information (MaxCLL/FALL) of the content.
Low Suitable for contents that are generally bright. It is also an effective setting for
smaller screens.
Medium Suitable for contents with a standard level of brightness.
High Suitable for contents that are generally dark. It is also an effective setting for larger
screens.
*1 Supports software version v3.10 and later versions. This picture mode is only effective for HDR10 contents.
*2 “Picture Mode” is only effective for “Frame Adapt HDR”.
41
Adjust/Set
Loading ...
Loading ...
Loading ...