Loading ...
Loading ...
Loading ...
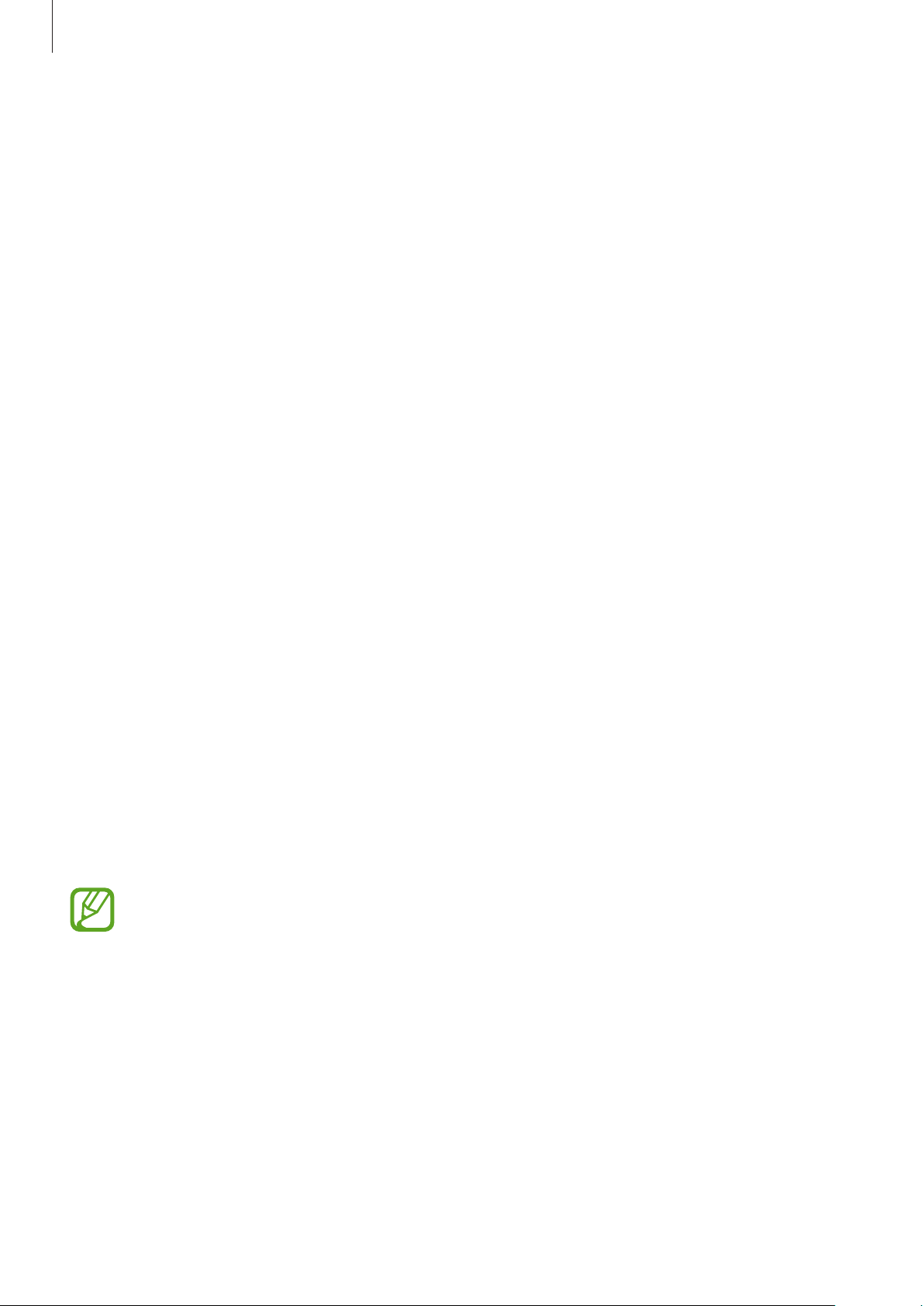
Basics
40
Controlling nearby devices
Launch quickly and take control of nearby connected devices and frequently used
SmartThings devices and scenes on the notification panel.
1
Open the notification panel and tap
Devices
.
Nearby connected devices and SmartThings devices and scenes will appear.
2
Select a nearby device or a SmartThings device to control it, or select a scene to launch it.
Screen capture and screen record
Screen capture
Capture a screenshot while using the device and write on, draw on, crop, or share the
captured screen. You can capture the current screen and scrollable area.
How to capture a screenshot
Use the following methods to capture a screenshot. You can view the captured screenshots in
Gallery
.
Method 1) Key capture: Press the Side key and the Volume Down key simultaneously.
Method 2) Swipe capture: Swipe your hand to the left or right across the screen.
Method 3) Air command capture: Hover the S Pen over the screen and press the S Pen button
to open the Air command panel, and then, tap
Screen write
. Refer to Screen write for more
information.
•
It is not possible to capture a screenshot while using some apps and features.
•
If capturing a screenshot by swiping is not activated, launch the
Settings
app, tap
Advanced features
→
Motions and gestures
, and then tap the
Palm swipe to
capture
switch to activate it.
Loading ...
Loading ...
Loading ...