Loading ...
Loading ...
Loading ...
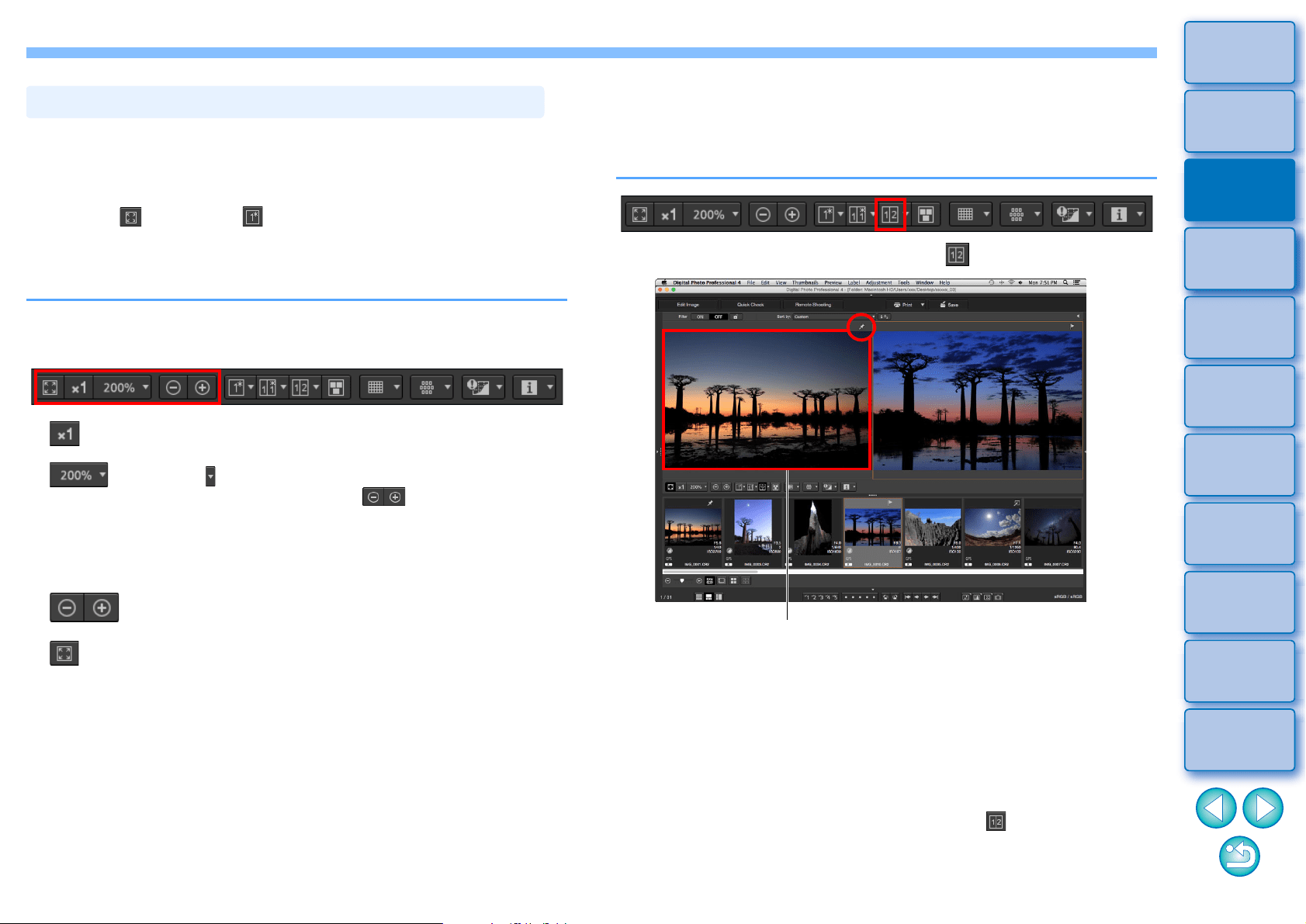
21
3
Sorting
Images
1
2
4
5
Introduction/
Contents
Downloading
Images
Viewing
Images
Printing
Images
Editing
Images
6
Processing
Large Numbers
of RAW Images
7
Remote
Shooting
9
HDR PQ
Mode
8
Playing Back
Movies and Saving
Still Photos
10
Specifying
Preferences
With Preview control panel, you can check the image in detail.
You can use this panel in the main window (multi-layout) and edit image
window. If the preview control panel is not displayed, you can display it
by selecting [Preview control panel] from the [Preview] menu. By
default, the [] button and [ ] button are selected. When you select a
movie, the displayed content changes. For information on the display
when movies are selected, see “Playing Back Movies and Saving Still
Photos” (p.135).
Changing the Magnification
Checking an Image Using the Preview Control Panel
Display the image at actual pixel size (100%).
Click the [ ] button to display the image at the set
magnification displayed. If the [ ] button is used to
enlarge/reduce the image, the magnification set for this
button also changes accordingly*.
*Excluding actual pixel size (100%)
Enlarge/reduce the image.
Revert the zoomed image back to fit-to-window view.
Comparing with a Pinned (Fixed) Image
You can split the window into two sections, and compare the images on
the left and right by “pinning” an image in the left section then scrolling
images in the right section. It improves efficiency of image selection.
Select an image and click the [ ] button.
The window divides into left and right, and the selected image is
pinned.
When you pin an image and perform scrolling, the image on the
left (pinned image) remains and only the image on the right is
scrolled, which is convenient for image selection.
To pin another image, select the image, then select [Pin] from the
menu that appears when you right-click with the mouse.
After pinning an image, you can click the [ ] button to switch
between top-bottom and left-right split screens.
Pinned (fixed) image
Loading ...
Loading ...
Loading ...