Loading ...
Loading ...
Loading ...
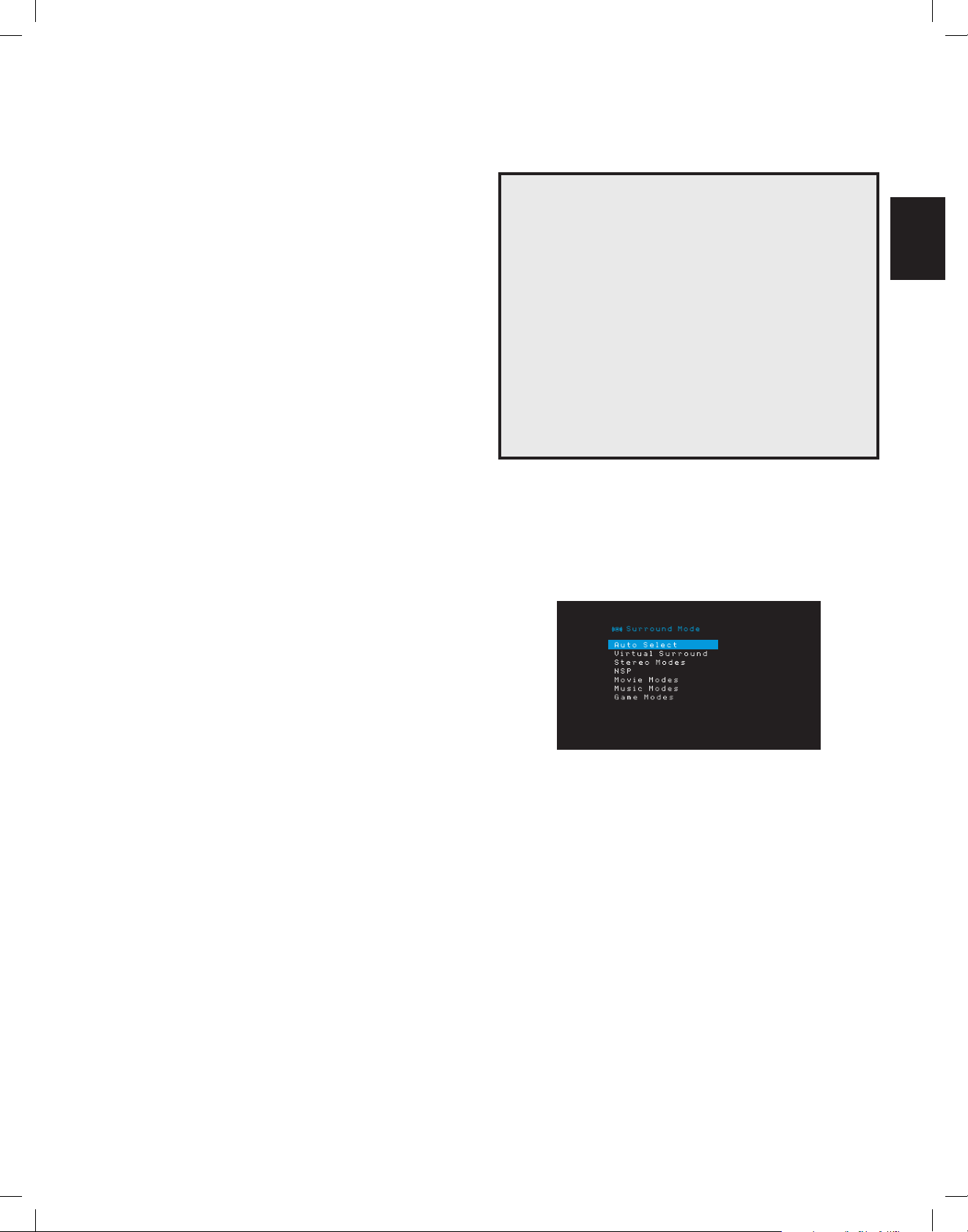
25
AVR
ENGLISH
Operating Your AVR
Operating Your AVR
Now that you have installed your components and completed a basic configuration, you
are ready to begin enjoying your home theater system.
HARMAN Remote App
For easy control of your AVR with your hand-held device, download the free Harman
Kardon Remote app from iTunes App Store for compatible Apple products, or from Google
Play for compatible Android powered smartphones.
The Harman Kardon Remote App controls virtually all the functions of AVR 1710S, AVR
171S, AVR 1610S and AVR 161S AVRs that are connected to the same network as the
device that has the app installed. With this easy-to-use app you can turn the AVR on or
off, select a source, control the volume and virtually any other function. You can also
access and navigate all of the AVR’s on-screen setup menus.
Controlling the Volume
Adjust the volume either by turning the front-panel Volume knob (clockwise to increase
volume or counterclockwise to decrease volume) or by pressing the Volume Up/Down
buttons on the remote. The volume is displayed as a negative number of decibels (dB)
below the 0dB reference point (–80dB – +10dB).
0dB is the maximum recommended volume for your AVR. Although it’s possible to turn
the volume to a higher level, doing so may damage your hearing and your speakers. For
certain more dynamic audio materials, even 0dB may be too high, allowing for damage
to equipment. Use caution with regard to volume levels.
To change the volume level display from the default decibel scale to a 0-to-90 scale,
adjust the Volume Units setting in the System Settings menu, as described in System
Settings, on page 34.
Muting the Sound
To mute all speakers and the headphones, press the Mute button on the remote. Any
recording in progress will not be affected. The MUTE message will appear in the display
as a reminder. To restore the sound, press the Mute button again, or adjust the volume.
Listening Through Headphones
Plug the 1/4-inch stereo plug on a pair of headphones into the front-panel Phones
jack for private listening. The default HARMAN Headphone mode uses virtual surround
processing to emulate the sound of a 5.1-channel speaker system. Press the Surround
Modes button on the front panel or the remote to switch to the Headphone Bypass mode,
which delivers a conventional two-channel signal to the headphones. No other surround
modes are available for the headphones.
NOTE: You will be unable to listen through headphones if the iPod source is selected.
Selecting a Source
There are three different ways to select a source:
• Press the front-panel Source buttons to scroll through the sources.
• Using the on-screen menus, press the OSD/Menu button, highlight “Source Select”
and press the OK button. Scroll to the desired source and press the OK button.
• You can directly select any source by pressing its Source Selector button on the
remote.
The AVR selects the audio and video inputs assigned to the source, and any other settings
you made during setup.
The source name, the audio and video inputs assigned to the source, and the surround
mode will appear on the front panel. The source name and active surround mode will also
briefly appear on the TV screen.
Video Troubleshooting Tips
If there is no picture:
• Check the source selection and video input assignment.
• Check all connections for a loose or incorrect connection.
• Check the video input selection on the TV/display device.
Additional Tips for Troubleshooting HDMI Connections
• Turn off all devices (including the TV, the AVR and any source components).
• Unplug the HDMI cables, starting with the cable between the AVR and the TV,
and continuing with the cables between the AVR and each source device.
• Carefully reconnect the cables from the source devices to the AVR. Connect the
cable from the AVR to the TV last.
• Turn on the devices in this order: TV, AVR, source devices.
NOTE: Depending upon the particular components involved, the complexity of
the required communication between HDMI components may cause delays of
up to a minute in the completion of some actions, such as input switching or
switching between SD and HD channels.
Selecting a Surround Mode
Selecting a surround mode can be as simple or sophisticated as your individual system
and tastes. Feel free to experiment, and you may find a few favorites for
certain sources
or program types. You can find more detailed information on surround modes in
Audio Processing and Surround Sound, on page 29.
To select a surround mode, press the OSD/Menu button and select Surround Mode. The
Surround Mode menu will appear.
Auto Select: For digital programs, such as a movie recorded with a Dolby Digital or DTS
soundtrack, the AVR will automatically use the soundtrack’s native surround format. For
two-channel analog and PCM programs, the AVR uses the HARMAN NSP mode.
Virtual Surround: When only two main speakers are present in the system, you can use
Virtual Surround to create an enhanced soundfield that virtualizes the missing speakers.
Stereo: When you want two-channel playback, select the number of speakers you want
to use for playback:
• “2 CH Stereo” uses two speakers.
• “5 CH Stereo” plays the left-channel signal through the front left and surround
left speakers, the right-channel signal through the front right and surround right
speakers, and a summed mono signal through the center speaker.
• “7 CH Stereo” (AVR 1710S/AVR 171S only) follows the same scheme as 5 CH Stereo
but adds the surround back left and surround back right speakers. This mode is
available only when the surround back speakers are present and have not been
reassigned to multizone or front height operation. See Audio Processing and
Surround Sound, on page 29, for more information.
TR00306_AVR_OM_161S and 171S_EMEA_B.indb 25 26/05/15 2:29 pm
Loading ...
Loading ...
Loading ...