Loading ...
Loading ...
Loading ...
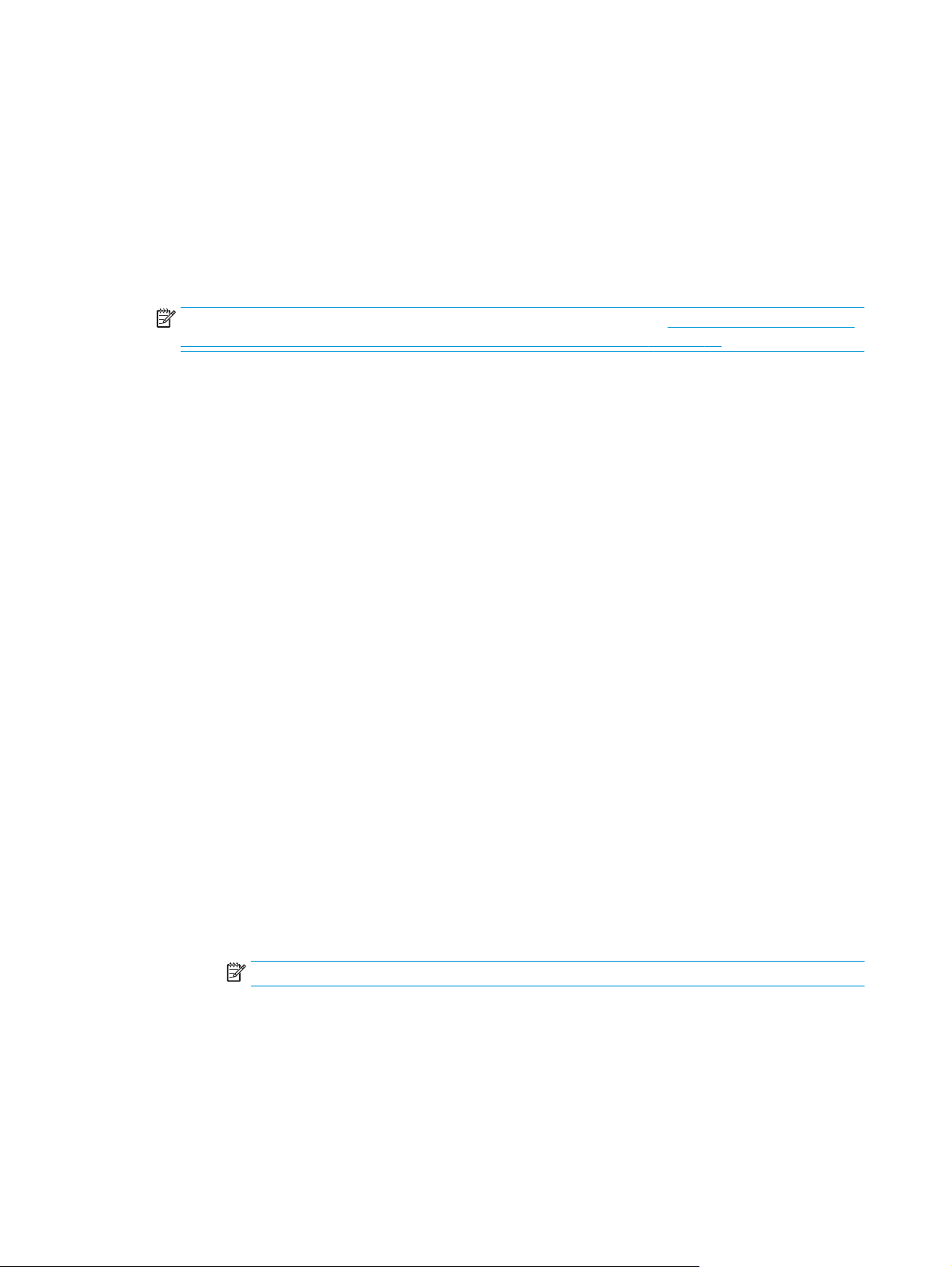
●
Windows 8.1: Click the down arrow in lower left corner of the Start screen, and then select the
printer name.
●
Windows 8: Right-click an empty area on the Start screen, click All Apps on the app bar, and then
select the printer name.
●
Windows 7, Windows Vista, and Windows XP: From the computer desktop, click Start, select All
Programs, click HP, click the folder for the printer, select the icon with the printer's name, and
then open HP Printer Assistant.
2. In the HP Printer Assistant, select Scan, and then select Scan to Network Folder Wizard.
NOTE: If the Scan to Network Folder Wizard option is not available, use
Method two: Set up the Scan
to Network Folder feature via the HP Embedded Web Server (Windows) on page 81
3. In the Network Folder Profiles dialog, click the New button. The Scan to Network Folder Setup dialog
opens.
4. On the 1. Start page, enter the folder name in the Display Name field. This is the name that will display
on the printer control panel.
5. Complete the Destination Folder field in one of the following ways:
a. Enter the file path manually.
b. Click the Browse button and navigate to the folder location.
c. Complete the following task to create a shared folder:
i. Click Share Path.
ii. In the Manage Network Shares dialog, click New.
iii. In the Share Name field, enter the name to display for the shared folder.
iv. To complete the Folder Path field, click the Browse button, and then select one of the
following options. Click OK when done.
●
Navigate to an existing folder on the computer.
●
Click Make New Folder to create a new folder.
v. If the shared path needs a description, enter a description in the Description field.
vi. In the Share Type field, select one of the following options, and then click Apply.
●
Public
●
Private
NOTE: For security considerations, HP recommends selecting Private as the share type.
vii. When a The share was successfully created message displays, click OK.
viii. Select the check box for the destination folder, and then click OK.
6. To create a shortcut to the network folder on the computer desktop, select the Create a Desktop
shortcut to the network folder check box
80 Chapter 6 Scan ENWW
Loading ...
Loading ...
Loading ...
