Loading ...
Loading ...
Loading ...
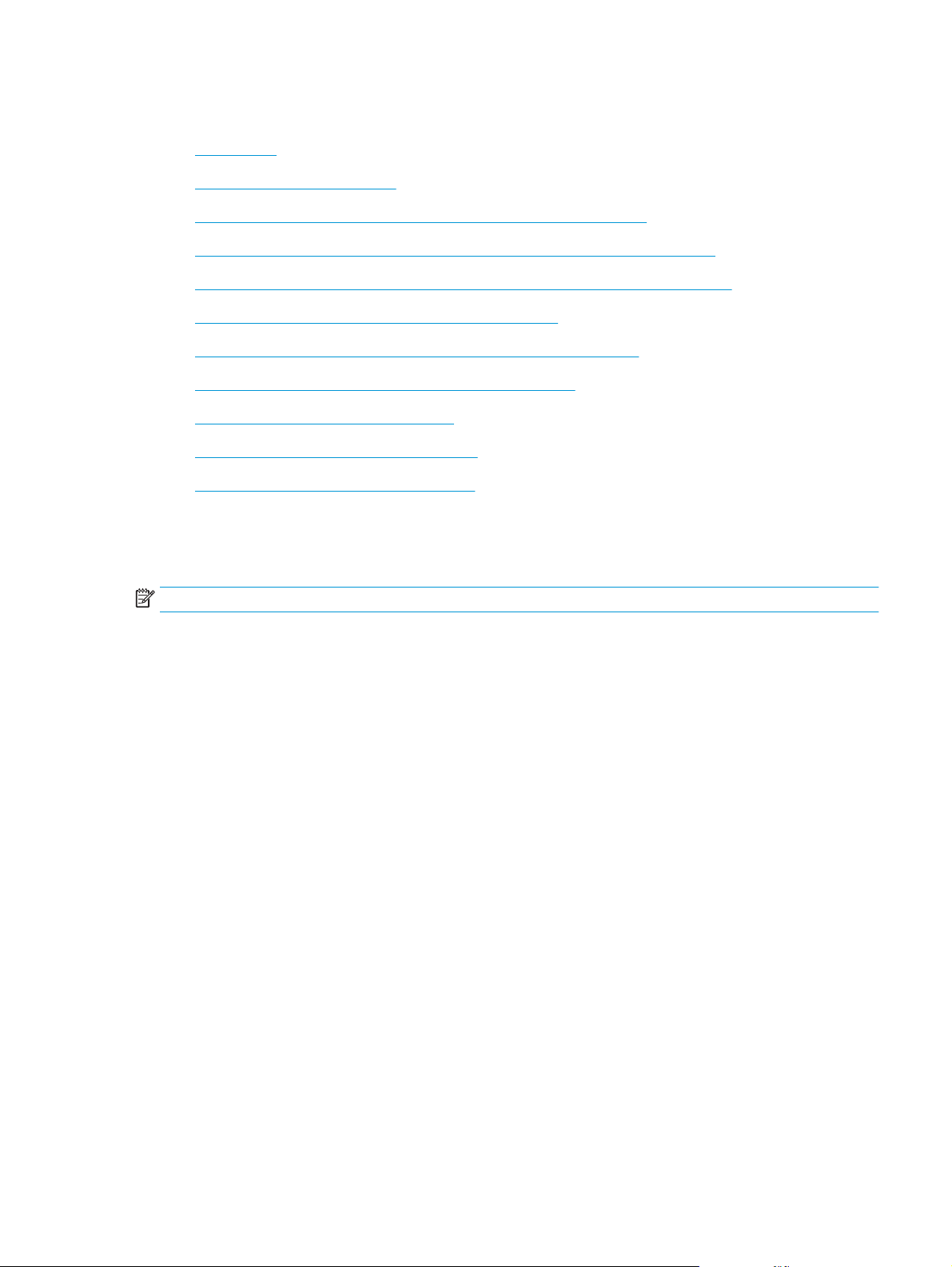
Solve wireless network problems
●
Introduction
●
Wireless connectivity checklist
●
The printer does not print after the wireless configuration completes
●
The printer does not print, and the computer has a third-party firewall installed
●
The wireless connection does not work after moving the wireless router or printer
●
Cannot connect more computers to the wireless printer
●
The wireless printer loses communication when connected to a VPN
●
The network does not appear in the wireless networks list
●
The wireless network is not functioning
●
Perform a wireless network diagnostic test
●
Reduce interference on a wireless network
Introduction
Use the troubleshooting information to help resolve issues.
NOTE: To determine if Wi-Fi Direct printing is enabled on the printer, print a configuration page.
Wireless connectivity checklist
●
Verify that the network cable is not connected.
●
Verify that the printer and the wireless router are turned on and have power. Also make sure that the
wireless radio in the printer is turned on.
●
Verify that the service set identifier (SSID) is correct. Print a configuration page to determine the SSID. If
you are not sure the SSID is correct, run the wireless setup again.
●
With secured networks, verify that the security information is correct. If the security information is
incorrect, run the wireless setup again.
●
If the wireless network is working correctly, try accessing other computers on the wireless network. If
the network has Internet access, try connecting to the Internet over a wireless connection.
●
Verify that the encryption method (AES or TKIP) is the same for the printer as it is for the wireless access
point (on networks using WPA security).
●
Verify that the printer is within the range of the wireless network. For most networks, the printer must
be within 30 m (100 ft) of the wireless access point (wireless router).
●
Verify that obstacles do not block the wireless signal. Remove any large metal objects between the
access point and the printer. Make sure poles, walls, or support columns containing metal or concrete
do not separate the printer and wireless access point.
●
Verify that the printer is located away from electronic devices that might interfere with the wireless
signal. Many devices can interfere with the wireless signal including motors, cordless phones, security
system cameras, other wireless networks, and some Bluetooth devices.
ENWW Solve wireless network problems 175
Loading ...
Loading ...
Loading ...
