Loading ...
Loading ...
Loading ...
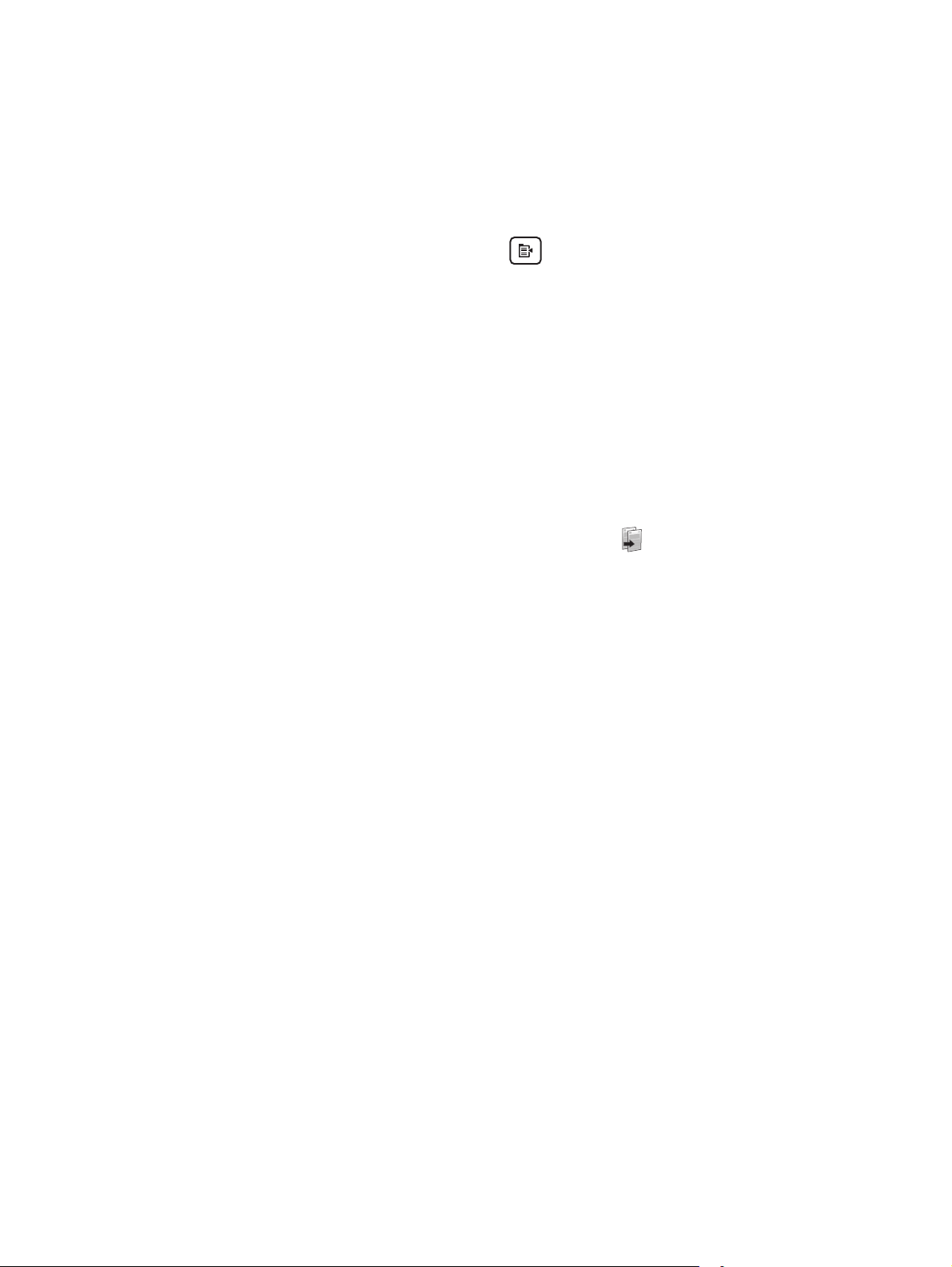
●
Text: Use this setting for documents that contain mostly text.
●
Picture: Use this setting for documents that contain mostly graphics.
4. Change the necessary settings, and then click Apply.
2-line control panels
1.
On the printer control panel, press the Copy Menu
button.
2. To optimize copy quality for different types of documents, use the arrow keys to select the Optimize
menu, and then press the OK button. The following copy-quality settings are available:
●
Auto Select: Use this setting when you are not concerned about the quality of the copy. This is the
default setting.
●
Mixed: Use this setting for documents that contain a mixture of text and graphics.
●
Text: Use this setting for documents that contain mostly text.
●
Picture: Use this setting for documents that contain mostly graphics.
Touchscreen control panels
1.
From the Home screen on the printer control panel, touch the Copy
icon.
2. Touch the Settings button, and then scroll to and touch the Optimize button.
3. Touch the name of the setting you want to adjust.
●
Auto Select: Use this setting when you are not concerned about the quality of the copy. This is the
default setting.
●
Mixed: Use this setting for documents that contain a mixture of text and graphics.
●
Text: Use this setting for documents that contain mostly text.
●
Picture: Use this setting for documents that contain mostly graphics.
Edge-to-edge copying
The printer cannot print fully edge-to-edge. There is a 4 mm (1/6 inch) unprintable border around the page.
Considerations for printing or scanning documents with cropped edges:
●
When the original is smaller than the output size, move the original 4 mm (1/6 inch) away from the
corner indicated by the icon on the scanner. Recopy or scan in this position.
●
When the original is the size of the printed output that you want, use the Reduce/Enlarge feature to
reduce the image so the copy is not cropped.
Clean the pickup rollers and separation pad in the document feeder
If the document feeder experiences paper-handling problems, such as jams or multiple-page feeds, clean the
document-feeder rollers and separation pad.
166 Chapter 9 Solve problems ENWW
Loading ...
Loading ...
Loading ...
