Loading ...
Loading ...
Loading ...
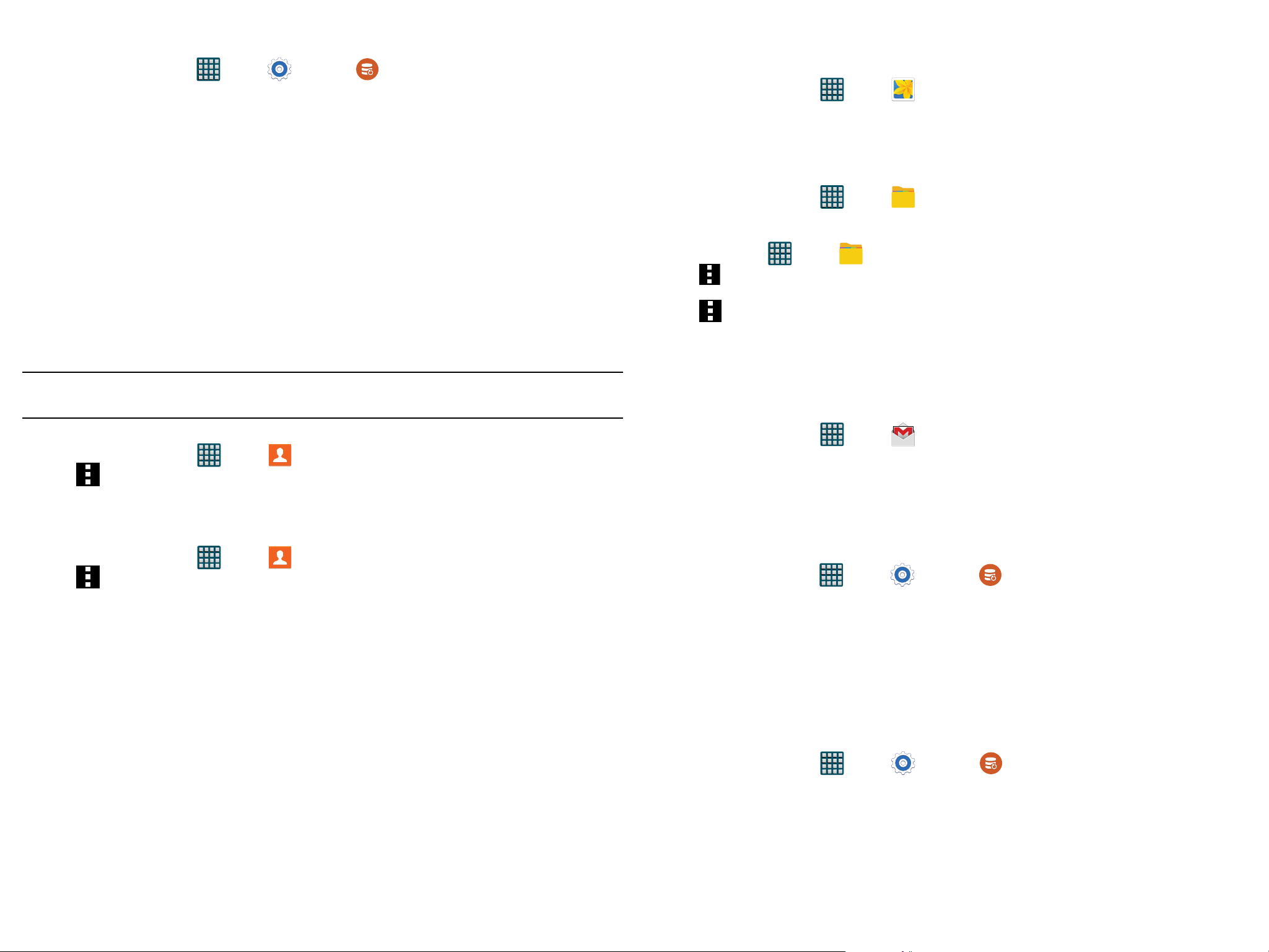
Section 9: Changing Your Settings
73
Backup and Reset
Location settings, backup configurations, or reset the device to erase all personal data.
► From the Home screen, tap Apps > Settings > Backup and reset.
Backup and Restore
The device can be configured to back up your current settings, application data and settings.
1. From the Backup and reset screen, tap Back up my data to create a backup of your current phone settings
and applications.
2. Tap Backup account to assign the account being backed up.
3. Tap Automatic restore to assist in the re-installation of a previously installed application (including
preferences and data).
4. Tap Factory data reset to reset your device and sound settings to the factory default settings.
5. Tap Collect diagnostics to collects diagnostic data for troubleshooting use. For more information, refer to
“Collect Diagnostics” on page 74.
Backing up Your Data Before Factory Reset
Backing Up Your Contacts using an SD card
Before initiating a factory reset, it is recommended that you backup your personal data prior to use.
Important! If you choose to back up contacts to your SIM card, all information other than name and number is
lost. Therefore, it is recommended that you back up contacts to your SD card.
To export a Contact list to your microSD card:
1. From the Home screen, tap Apps > Contacts.
2. Tap Menu > Settings > Contacts > Import/Export.
3. Tap Export to SD card > OK. The contacts will be stored in a .vcf file on your SD card.
For more information, refer to “Export/Import” on page 28.
To copy contacts from an SD card back to your device:
1. From the Home screen, tap Apps > Contacts.
2. Tap Menu > Settings > Contacts > Import from USB storage.
3. At the Save contact to prompt, tap Device. The contacts on the SD card are copied to your phone.
Backing Up Media to your PC
You can back up your pictures, videos, documents, and other media to your PC. You can connect your
device to a PC as a removable disk and copy files back and forth between your phone and PC. If you insert
an SD card in the device, you can also access the files directory from the SD card by using your device as a
memory card reader.
1. Connect the USB cable to your device, then connect the cable to your PC USB port. After a few seconds, a
pop-up window displays on the PC when it is connected with your device.
2. On the PC pop-up, click Open device to view files.
3. Verify your device appears as a removable disk on your PC. Once connected, you can access the Phone
folder (internal phone memory) and the Card folder (SD card).
4. Select the location where the files are that you would like to copy to your PC (Device or Card).
5. Select the folders where the information is kept. This would include folders such as DCIM (camera
pictures and videos), Pictures, Music, Playlists, Download, etc.
6. Select the files that you want to copy and copy them (Control C - copy) to a folder on your PC
(ControlV-paste).
7. Disconnect the USB cable from your phone and the PC.
8. To copy files on your PC back to your phone, simply reverse the procedure.
Verify your images and videos are on your microSD card:
1. From the Home screen, tap
Apps > Gallery.
2. Verify the Gallery contains all of your pictures and videos.
3. Remove both the back cover and remove the internal microSD card prior to initiating the process.
Backing Up Media to your SD card
You can back up your pictures, videos, documents, and other media to your SD card.
1. From the Home screen, tap Apps > My Files.
2. Select the folder where the files are that you would like to copy to the SD card. This would include folders
such as DCIM (camera pictures and videos), etc.
For example, tap Apps > My Files > Images.
3. Tap Menu > Select and place a check mark alongside those files you want to copy.
4. Tap the options icon in the top right corner of the display.
5. Tap Menu > Copy > SD memory card.
6. Go to the folder on your SD card where you would like to copy to files to. For example, Pictures.
7. Tap Paste here in the top right corner of the display.
8. The files are copied to the folder.
Backing Up Settings to Google
You can use your Google account to back up apps, Wi-Fi passwords, and other data.
1. From the Home screen, tap Apps > Gmail.
2. Tap Existing if you have a Google account.
The Inbox loads conversations and email.
– or –
Tap New if you do not have a Google account.
3. Confirm that immediately after signing in to your Google account, the Google services screen is displayed.
4. From within the Google services screen, tap the check box within the Backup area.
5. From the Home screen, tap Apps > Settings > Backup and reset.
6. Tap Back up my data to create a check mark. This will back up your app data, Wi-Fi passwords, and other
settings.
7. Your Google account should be listed under the Backup account option. If not, Tap Backup account
g
Add account and sign into your Google account.
8. Tap the check box next to Automatic restore to create a check mark. This will restore the settings that
were backed up when you re-install an application.
Factory Data Reset
From this menu you can reset your device and sound settings to the factory default settings.
1. From the Home screen, tap Apps > Settings > Backup and reset > Factory data reset.
2. Read the onscreen reset information.
3. Tap Reset device.
4. If necessary, enter your password and tap Delete all.
The device resets to the factory default settings automatically and when finished displays the Home
screen.
Loading ...
Loading ...
Loading ...