Loading ...
Loading ...
Loading ...
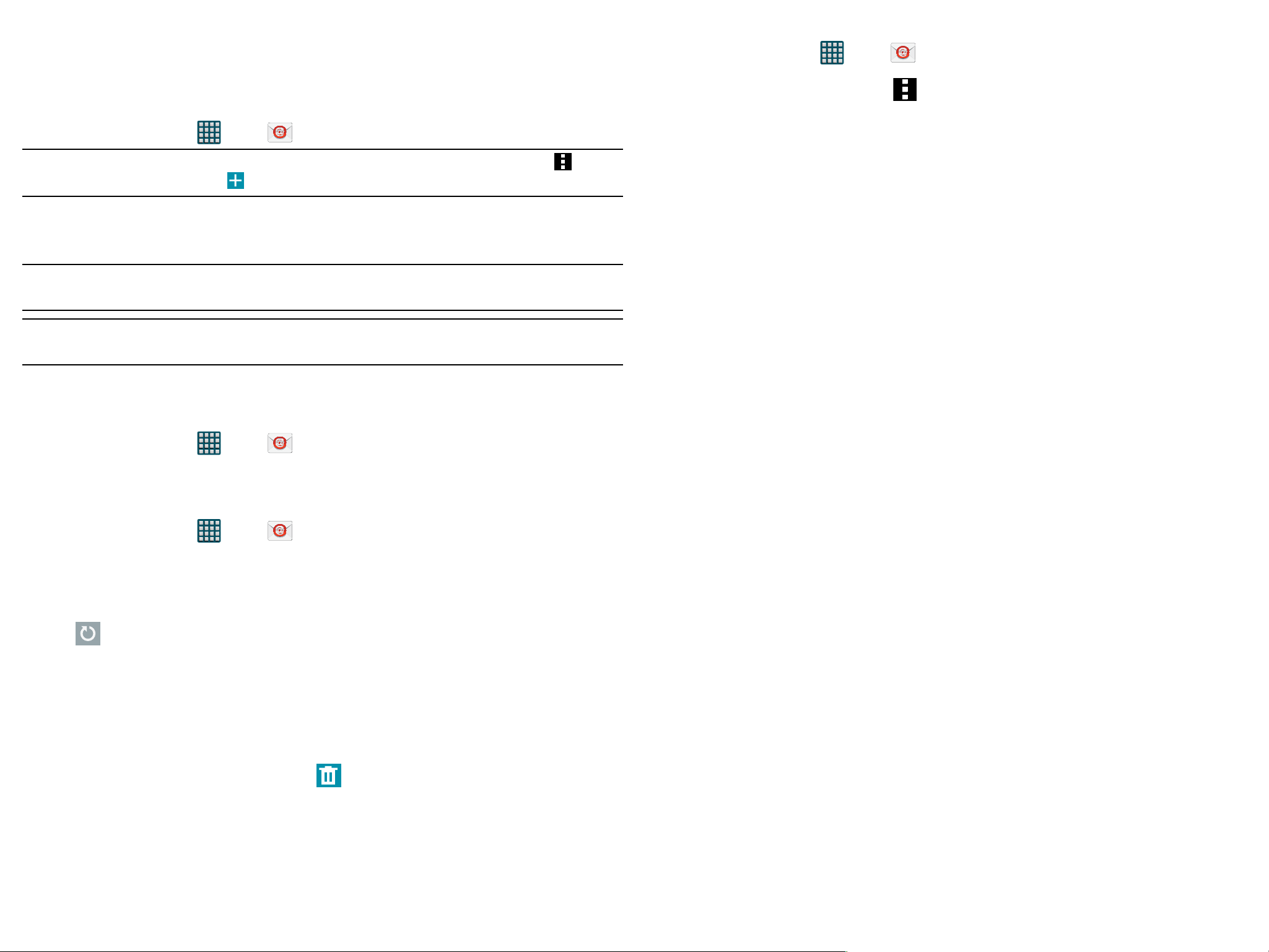
36
Microsoft Exchange Email (Outlook)
Your phone also provides access to your company’s Outlook Exchange server. If your company uses the
Microsoft Exchange Server, you can use this email application to wirelessly synchronize your email, Contacts,
and Calendar information directly with your company’s Exchange server.
Setting Up a Microsoft Exchange Email account
1. From the Home screen, tap Apps > Email.
Note: If you have already set up an email account and want to add an additional email account, tap
>
Settings > Manage accounts > Addaccount.
2. Enter your Email address and Password information.
● Tap Show password to display the password as you enter it in the associated field.
3. Follow the onscreen instructions.
Note: If prompted with an onscreen notification that the connection that the “Setup could not finish”, tap
Edit details to continue with a manual update of necessary information.
Important! Remember to manually place the cursor in the correct spot and enter a Domain name before the
“[Domain]\[user name]” entry. Most servers only provide a username.
4. Consult your IT Administrator if it is necessary to enable the Use client certification option.
5. Identify your new work email account with a unique name (Ex: Work), then tap Done.
Opening an Exchange Email
1. From the Home screen, tap Apps > Email.
2. Tap the account name field (upper-left) to open the complete email account list page.
3. Select an exchange email account and tap an email message.
Refreshing Exchange Email
1. From the Home screen, tap Apps > Email.
2. Select an email account.
● If you are already in an email account, tap the account name field (upper-left) to open the complete email
account list page.
● Select an available email account.
3. Tap Refresh.
Composing Exchange Email
► For more information, refer to “Composing Email” on page 35.
Deleting an Exchange Email Message
► Touch and hold an email (from your inbox list) and select Delete from the onscreen context menu.
– or –
With the email message open and displayed, tap Delete.
Configuring Microsoft Exchange Email Settings
1. From the Home screen, tap Apps > Email.
2. Tap the Microsoft Exchange account.
3. From the current Email inbox listing, tap
Menu > Settings > Manage accounts > <Exchange email
account>.
4. Alter any of the following settings:
● Sync settings: Configures the following sync options:
— Sync Email: Enables automatic email syncing between your device and the remote server.
— Sync schedule: Allows you to control the email sync schedule on both Peak and Off-Peak times.
— Period to sync email: Assigns the sync range for your incoming and outgoing email messages between
your phone and your external exchange server. How many days worth of email messages should the
phone and server synchronize.
Choose from: All, 1 day, 3 days, 1 week, 2 weeks, or 1 month.
— Limit retrieval size: Configures the incoming email size allowed to pass through to your phone
automatically without user interaction. Emails with attachments larger than configured will have to be
retrieved manually.
● Signature: Lets you both attach a customized signature and include a handwritten signature to the bottom
of all outgoing emails.
— In a single motion touch and slide the Signature slider to the right to turn it on.
— Tap the Signature field, change the current text, and tap Done to save the new signature.
● Out of office settings: Allows you to both activate/deactivate your email’s out of office settings, and
configure both the start/end dates and your outgoing message.
● Default account: Assign this account as the default email account used for outgoing messages.
● Password: Allows you to update your password to match the one on the email server.
● Email notifications: Activates the email notification icon to appear within the Notifications area of the status
bar when a new email (Gmail, etc.) is received.
● Notification sound: Plays a selected ringtone when a new email message is received.
● Vibrate: activates a vibration when a new email message is received.
5
. Tap the More settings field to access additional options:
● Account name: Displays your uniquely created account display name.
● Always Cc/Bcc myself: Allows you to include your own email address in either the CC, Bcc, or None fields.
Lets you always receive a copy of outgoing emails.
● Show images: Displays embedded images located within the body of the currently displayed email.
● Auto download attachments: Allows the device to automatically download email attachments when an active
Wi-Fi connection is detected. This process speeds up the process of downloading an emails attachments for
offline review by not using a cellular network connection.
● Folder sync settings: Configures the sync settings for various folders such as Inbox, Drafts, Outbox, etc.
● Period to sync Calendar: Assigns a period for your phone to sync calendar events. Choose from: 2 weeks,
1month, 3 months, 6 months, or All calendar.
● Empty server trash: Deletes your email account’s trash bin remotely.
● In case of sync conflict: Assigns the main source on emails. If there is a conflict with the current email sync
you can assign the server as the main source for all emails (Server has priority) or assign the phone to be the
main source and update the server accordingly (Device has priority).
Loading ...
Loading ...
Loading ...