Loading ...
Loading ...
Loading ...
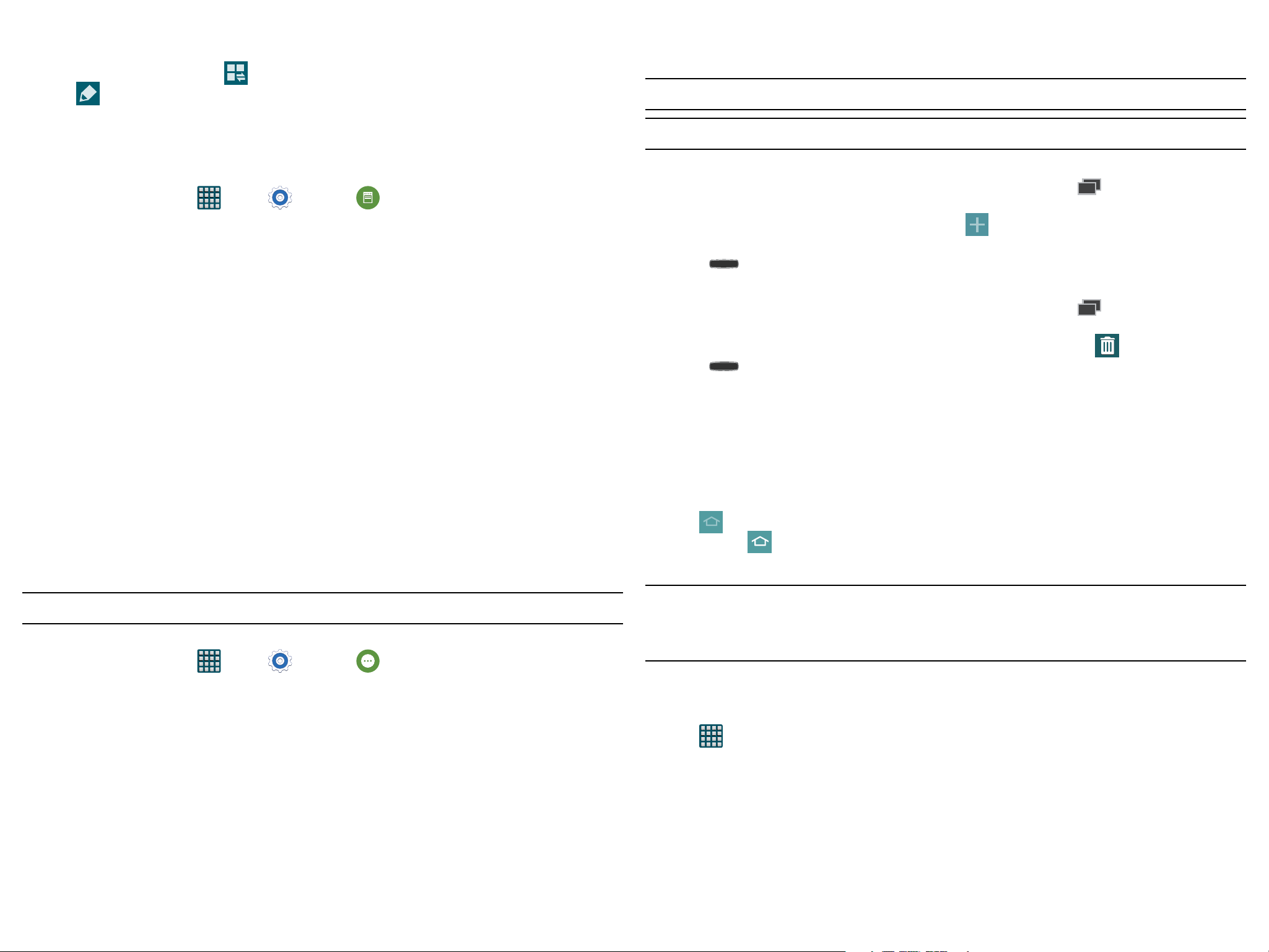
Section 2: Understanding Your Device
11
Customizing the Notifications Panel
To customize the panel via the Notifications area:
1. From the Notification screen, tap Open Grid view to display additional functions.
2. Tap Edit then locate the Notifications panel area located at the bottom of the Notifications panel
screen.
3. In a single motion, touch and hold a desired function then drag it to the ACTIVE BUTTONS area (those
buttons that appear in the Notifications area).
To customize the panel via the Settings menu:
1. From the Home screen, tap Apps > Settings > Notification panel.
2. In a single motion, touch and hold a desired function then drag it to the ACTIVE BUTTONS area.
Customizing the Screens
You can customize the Home screens (panels) to display the Widgets, Shortcuts, Folders, or Wallpapers.
For example, one screen could contain the My Magazine page, app shortcut and other forms of media, while
another screen might contain communication apps such as Gmail.
You can customize your Home screen by doing the following:
● Customization of the Toolbox
● Adding, Deleting, and Rearranging screens
● Assigning a New Home screen
● Adding and Removing Primary Shortcuts
● Sharing Application Information
● Managing Shortcuts
● Adding and Removing Widgets
● Changing the Background (Wallpapers)
Customizing the Toolbox
For more information, refer to “Toolbox” on page 70.
Activating the Toolbox feature displays an onscreen button that provides quick access to a set of five user-
defined applications.
Important! There can only be at most five applications assigned to the quick access Toolbox button.
To activate the Toolbox feature:
1. From the Home screen, tap Apps > Settings > Toolbox.
2. In a single motion touch and slide the Toolbox slider to turn it on.
To customize the Toolbox applications:
1. From the active Toolbox screen, tap Edit.
2. Place a check mark alongside up to five applications. These will be quickly accessible via the on-screen
button.
3. Tap Save once you have completed the assignment of your applications.
Adding and Deleting Screens
Your device comes with five (default) screens and up to seven total. You can delete these screens and then
add them back later.
Note: These screens can be deleted and re-arranged.
Important! Your device can only contain at most seven screens and at least one screen.
To add a screen:
1. Navigate to an available screen containing an open area, then press and hold Recent until the Edit Home
screen option page appears (page 10).
2. Scroll to the far right of the available screens and tap Add screen. The newly added screen appears
as the last page.
3. Press Home to return to the main Home screen.
To delete a screen:
1. Navigate to an available screen containing an open area, then press and hold Recent until the Edit Home
screen option displays (page 10).
2. Scroll across the available screens, then drag the undesired screen up to the Remove tab.
3. Press Home to return to the main Home screen.
Rearranging the Screens
1. Navigate to the Edit Home screen option page (page 10).
2. Touch and hold a screen and then drag it left or right into its new location. Left most is screen position #1
and the right most is screen is the last screen.
Assigning a New Home Screen
1. Navigate to the Edit Home screen option page (page 10).
2. Tap to assign an existing screen as the new Home screen. The new Home screen is highlighted and
indicates the Home screen icon at the top of the selected screen.
Managing Shortcuts
Note: To move a shortcut from one screen to another, you must carefully touch and hold the shortcut and slowly
drag it to the edge of the screen. As the shortcut turns light blue, you can begin to move it to the adjacent
screen. If this does not work, delete it from its current screen. Activate the new screen and then add the
selected shortcut.
To add a shortcut from the Applications screen:
1. From the Home screen, select a screen location for your new shortcut by scrolling across your available
screens until you reach the desired one.
2. Tap Apps to reveal all your current available applications. By default, applications are displayed as
an Alphabetical grid.
3. Scroll across the screens and locate your desired application.
4. Touch and hold the onscreen icon. The new shortcut then appears to hover over the current screen.
5. While still holding the onscreen icon, position it on the current screen. Once complete, release the screen
to lock the shortcut into its new position.
Loading ...
Loading ...
Loading ...