Loading ...
Loading ...
Loading ...
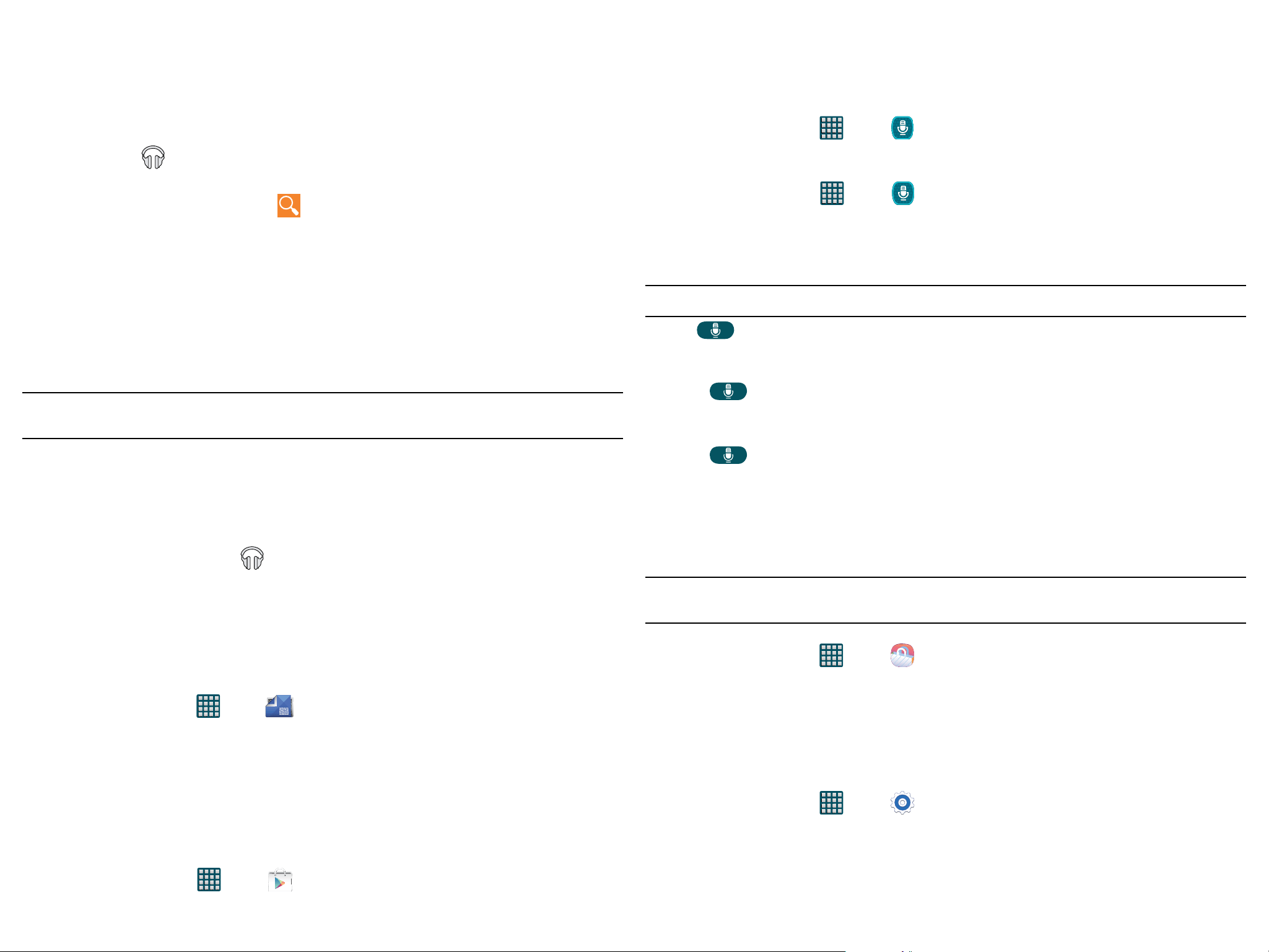
54
The Music app searches both your online library and your device’s internal storage for music and
playlists; this can take from a few seconds to several minutes, depending on the amount of new music
added since you last opened the application. It then displays a carousel view of your new and recent
music, organized by album.
2. If prompted to join the service, select either Add account or Not now.
3. Follow the on-screen log in screens.
4. Return to the Library screen from most other screens in the Music application by tapping the Music
application icon Music notification icon at the top-left of the Application bar.
Searching for Music in Your Library
1. From within the Play Music application, tap Search to search through your available songs.
2. Type the name of an artist, album, song, or playlist.
Matching songs are displayed in a list below the search box.
3. Tap a matching song to play it, tap a matching album, artist or playlist to view a list of its’ songs.
Playing Music
► From within the Play Music application, tap a song in your library to listen to it.
The Now playing screen opens and the song you touched or the first song in the album or playlist starts
to play. The tracks in the current list play in order until you reach the end of the list (unless you choose a
repeat option). Otherwise, playback stops only if you stop it, even when you switch applications.
Note: If you navigate away from the Now playing screen in the Music application, the Now Playing bar appears
at the bottom of the screen.
Displaying the Now Playing Screen
If you navigate away from the Now playing screen, to return to the Now playing screen from other Music
screens:
► Tap the name of the current song in the Now Playing bar.
– or –
In a single motion, touch and drag Music notification icon down from the Status bar and tap the
song title from the Notifications area. You can also pause and resume playback and skip to the next song
in the panel. For more information, refer to “Notification Panel” on page 10.
Play Newsstand
With Google Play Newsstand, you can subscribe to and discover more of your favorite news magazines, and
have them available to read on your device at any time or any place.
1. Log into your existing Google account.
2. From the Home screen, tap Apps > Play Newsstand.
3. Follow the on-screen instructions to subscribe to a magazine.
Play Store
Formerly known as the “Android Market”, this application provides access to downloadable applications and
games to install on your phone. The Play Store also allows you to provide feedback and comments about an
application, or flag an application that might be incompatible with your phone.
Before using the Play Store, you must have a Google Account.
Accessing the Play Store
1. From the Home screen, tap Apps > Play Store.
2. Tap Existing and enter your Google account information.
3. Tap OK to agree to the Play Store terms of service.
4. Follow the on-screen instructions to complete your setup.
S Voice
Launches your phone’s built-in voice recognition system that allows you to initiate several common tasks
without having to touch the phone.
► From the Home screen, tap Apps > S Voice. For more information, refer to “S Voice Settings” on
page 82.
Using S Voice
1. From the Home screen, tap Apps > S Voice.
2. Read the on-screen Samsung Disclaimer and confirm your agreement, then tap Next.
3. Navigate through the following on-screen tutorial screens by reading the information and tapping Tutorial,
or tap Start S Voice to continue to the application.
4. Wake up the application by repeating the phrase Hi Galaxy.
Note: The wake-up command/phrase can be changed from “Hi Galaxy” to anything else.
5. Tap Tap the mic if the device does not hear you or to give it a command.
Example 1:
● I want to find the best pizza online.
● Ta
p and say “Find me the best Pizza”. This launches an Internet search.
Example 2:
● I want to go to Cambridge.
● Ta
p and say “Navigate to Cambridge”. This launches the Map application and indicates where this
is in relation to your current position.
Samsung Apps
Allows you to easily download an abundance of applications that are directly compatible with your device.
This includes games, news, reference, social networking, navigation, and more. Samsung Apps makes your
Smartphone smarter.
Note: Access to this feature requires that you already be logged in to your Samsung account application. For
more information, refer to “Creating a Samsung Account” on page 72.
1. Confirm you are currently signed into your Samsung account.
2. From the Home screen, tap Apps > Samsung Apps.
3. If prompted, read the Disclaimer, Terms and conditions, and Privacy policy and tap Accept.
4. Tap Accept if prompted to allow Google to check your currently installed application for unsafe behavior.
5. Follow the on-screen instructions.
Settings
This icon navigates to the sound and phone settings for your phone. It includes such settings as: display,
security, memory, and any extra settings associated with your phone.
► From the Home screen, tap Apps > Settings. For more information, refer to “Section 9: Changing
Your Settings” on page 61.
Loading ...
Loading ...
Loading ...
