Loading ...
Loading ...
Loading ...
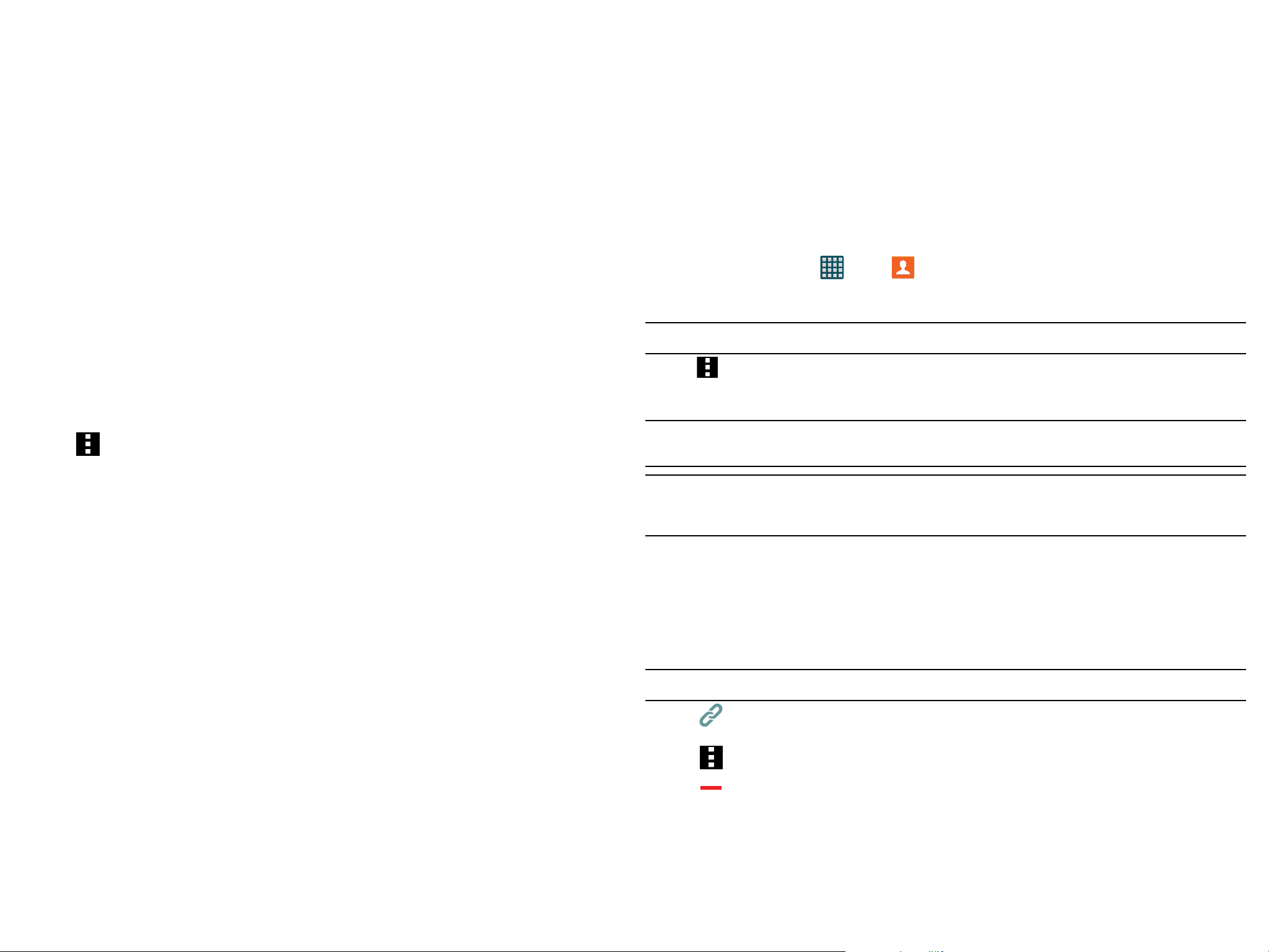
26
Contact Entry Options
1. From the Contacts screen, tap an entry to reveal the Contact Overview Screen. This screen contains Name,
contact numbers, email, and linked contact information.
Contact Overview Screen
2. Tap Menu to reveal the context menu specific to this entry.
3. Tap an available option:
● Delete: Allows you to delete the currently active entry.
● Link contacts: Allows you to link the current contact to another current contact.
● Mark as default: Allows you to mark one entry in a contact record to use as the default (page 27).
● Share name card: Allows you to send contact information as an attachment using an available option
(page 27).
● Send contact information: Allows you select specific elements of an existing contact (name, Mobile number,
email, etc.) and send them to a recipient via a text message. This option does not send the entire Contact
entry but only selected elements.
● Add to reject list: Allows you to add an entry’s number to the reject list.
● Add shortcut to home screen: Adds a shortcut to the current Contacts entry to an available screen location.
Linking Contact Information
Most people now maintain multiple email accounts, social networking logins, and other similar account
information. For example, a Facebook account login name might differ from a corporate email account login
because they are maintained separately and for different groups of people.
This device can synchronize with multiple accounts. When you synchronize your phone with those accounts,
each account creates a separate contact entry in the Contacts list.
If one of your contacts (Amy Smith) has a regular email account that you maintain in Gmail, but also has a
Facebook account under her maiden and married name, as well as a Video! chat account, when you merge
those accounts into your Contacts list you can join all of her entries and view the information in one record.
Joining contact information makes sending messages easy. You can select any account email address or
information all from one screen, versus searching multiple, individual screens to locate the desired account
information.
Next time you synchronize your device with your accounts, any updates contacts make to email account
names, email addresses, etc. automatically update in your contacts list.
1. From the Home screen, tap Apps > Contacts.
2. Tap a contact name (the name you want to link to another entry) to reveal the Contact entry’s Overview
Screen.
Note: Typically this is the same contact with a different name or account information.
3. Tap Menu > Link contacts.
4. Tap the second contact entry (the entry in which to link) and select Done. The second contact is now
linked with the first and the account information is merged into one screen.
Note: The information is still maintained in both entries, but displays in one record for easier viewing when you
link the contacts.
Important! It is the first contact image that is displayed for both, and the first contact’s name that is used.
For example: If Amy (original entry) is joined with Julie (second entry). Julie seems to disappear and
only Amy remains. Tap the Amy entry (showing the Amy image) to view both.
5. Tap the main linked contact to view the contact information you linked. The contacts and information
displays with an icon next to the contact name to indicate what type of account information is contained in
the entry.
Unlinking a Contact
1. From the Contacts screen, tap a contact name (the account name from which you want to unjoin an entry). This
reveals the details for entry.
Note: Typically this is the same contact with a different name or account information.
2. Tap Link within the Connected via area.
– or –
Tap Menu > Unlink contacts.
3. Tap next to the entry you want to unjoin and select OK. The contacts are “unlinked” or separated
and no longer display in the merged record screen. Both contacts now go back to being separately
displayed.
Loading ...
Loading ...
Loading ...