Loading ...
Loading ...
Loading ...
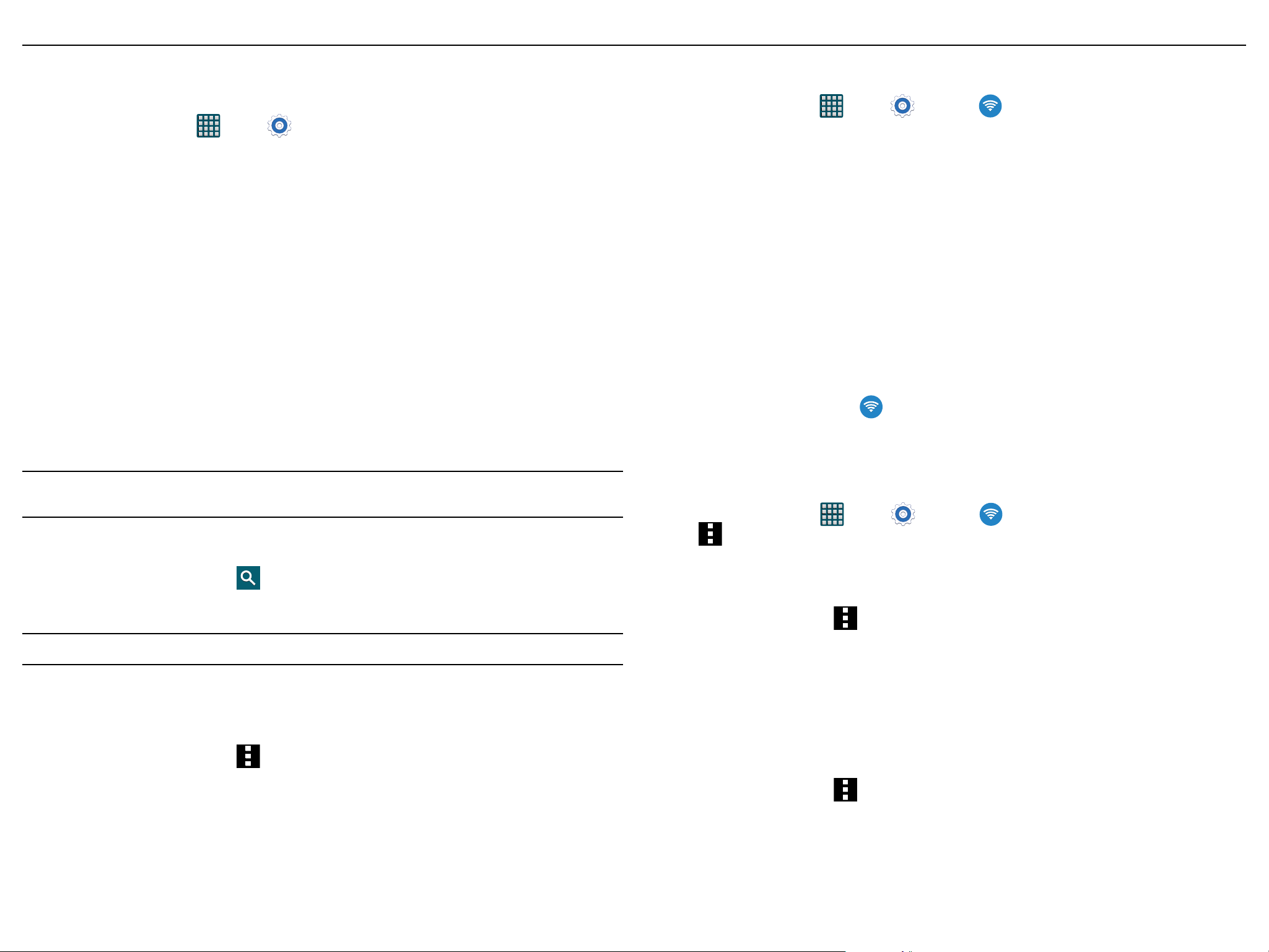
Section 9: Changing Your Settings
61
Section 9: Changing Your Settings
This section explains the settings used for customizing your device.
Accessing the Settings Options
► From the Home screen, tap Apps > Settings.
Settings Categories
The Settings are divided into several main categories.
When the Settings screen is displayed, the following category headings are listed. Scroll down to view all of
the available headings:
● QUICK SETTINGS: Provide the most frequently used settings by the average person. You can modify your
Quick settings so your most frequently used settings are at the top of the list.
● NETWORK CONNECTIONS: Relate to the connection of your device to external sources.
● CONNECT AND SHARE: Relate to sharing your information with other devices.
● SOUND AND DISPLAY: Relate to the configuration of your device’s sounds, display appearance, windows,
panels, toolbox, and notifications on your device.
● PERSONALIZATION: Allows you to customize your device the way you like it.
● MOTION: Access different motions and gestures you can use to make using your device easier.
● USER AND BACKUP: Used for configuration and access of accounts, access to Cloud features, backing
up and resetting your device.
● SYSTEM: Focus on setting up the system parameters within your device.
● APPLICATIONS: Used for managing selected applications.
Note: The settings for your device are described in this section in the order that they appear within the Settings
menu with the exception of the Frequently used settings.
Searching the Settings
If you are not sure exactly where to find a certain setting, you can use the Setting search feature.
1. From the main Settings screen, tap Search settings.
2. Enter a search text string within the Search box. As you type, matching items will appear on the screen.
3. Tap an entry to go to that setting or topic.
Note: If the word you entered does not find any matches, No results found will be displayed.
Quick Settings
Quick settings are all of the settings that you most frequently use. When you first access the Settings menu,
the Quick settings are set to a default list of settings. To modify the Quick settings display with your most
frequently used settings, follow these steps:
1. From the main Settings screen, tap Menu > Edit quick settings.
2. Scroll through all of the settings and tap the settings icons that you want in your Quick settings menu. The
settings that are already in the Quick settings menu are highlighted. Tap a highlighted item to remove it
from the Quick settings menu.
3. Tap Save to save your new Quick settings menu.
Wi-Fi Settings
This section describes the Wi-Fi settings. For more information, refer to “Wi-Fi Connections” on page 57.
► From the Home screen, tap Apps > Settings > Wi-Fi.
Wi-Fi settings
The Wi-Fi settings - Advanced menu allows you to set up many of the device’s Wi-Fi services, including:
● Setting the Wi-Fi sleep policy
● Viewing the device’s MAC Address
● Configuring use of either a DHCP or Static IP
Smart network switch
Smart network switch allows your device to automatically switch between a Wi-Fi network and a mobile
network.
1. From the main Wi-Fi screen, tap Smart network switch to create a check mark.
2. Tap OK to activate the feature.
Activating Wi-Fi
By default, your device’s Wi-Fi feature is turned off (deactivated). Activating Wi-Fi allows your device to
discover and connect to compatible in-range WAPs (Wireless Access Points).
1. From the main Settings screen, tap Wi-Fi.
2. In a single motion touch and slide the Wi-Fi slider to the right to turn it on. The device scans for available
in-range wireless networks and displays them under Wi-Fi networks on the same screen.
Advanced Wi-Fi Settings
The advanced Wi-Fi settings allow you to set up and manage wireless access points.
1. From the Home screen, tap Apps > Settings > Wi-Fi.
2. Tap Menu > Advanced and select an available option.
Network Notification
By default, when Wi-Fi is on, you receive notifications in the Status bar anytime your phone detects an
available Wi-Fi network. You can deactivate this feature if you do not want to receive notifications.
1. From the main Wi-Fi page, tap Menu > Advanced.
2. Tap Network notification. A check mark displayed next to the feature indicates Network notification is
active.
3. Tap Network notification again to remove the check mark and deactivate this feature.
Passpoint
Wi-Fi CERTIFIED Passpoint™ allows users connect to Wi-Fi hotspot networks by simplifying the process of
connecting to the correct network. In addition, this connection type provides WPA2™ security protection for
safe data communication. Mobile devices, such as handsets and tablets, that are certified for Passpoint can
still be used in existing hotspots. Users on passpoint-enabled hotspots, will also enjoy Wi-Fi roaming.
1. From the main Wi-Fi page, tap Menu > Advanced.
2. Tap the Passpoint field to place a check mark alongside the entry, activate the feature, and begin the
process of automatically connecting to a compatible Wireless APs.
Loading ...
Loading ...
Loading ...
