Loading ...
Loading ...
Loading ...
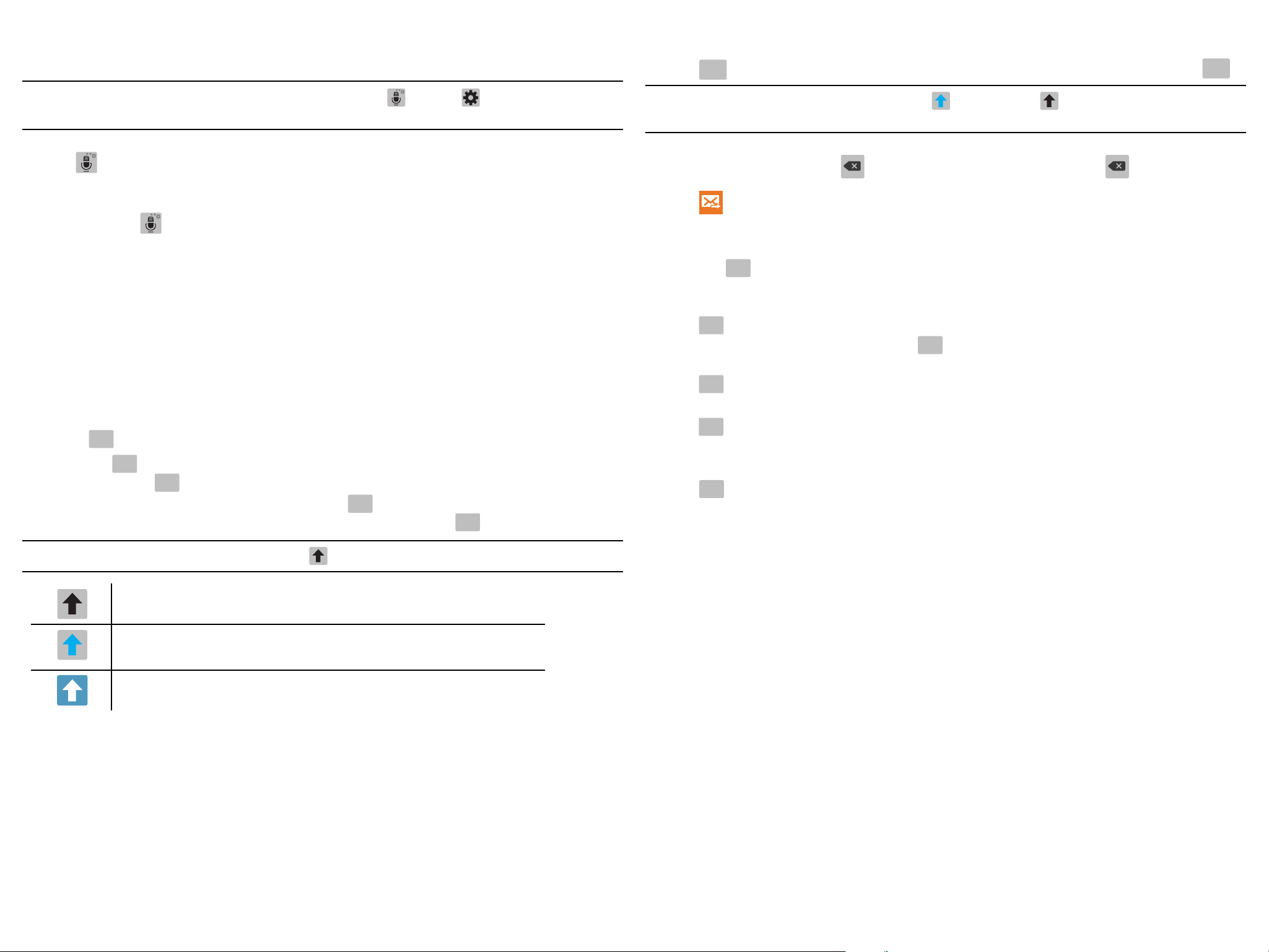
Section 2: Understanding Your Device
15
Entering Text using Different Input Options
Although the default text input method with the Samsung keyboard is to use the onscreen keys you have
other options.
Note: To access settings, touch and hold the Input Methods button , then tap Settings then select it
from the available options.
1. From within an active message, tap the text input field to reveal the onscreen keyboard.
2. Tap Input Methods to use the default Voice typing input method to convert your spoken words to
onscreen text.
– or –
Touch and hold to select from other input methods such as:
● Voice to text: Launch the device’s Google Voice typing application to covert spoken words into onscreen
text.
● Clipboard: Launch the device’s clipboard area from where you can select a current clipboard item to place
in your current message.
● Settings: Access the Samsung keyboard settings menu.
● Emoticons: Insert an available emoticon from among several different sets.
Changing the Text Input Mode in Keyboard
1. From a screen where you can enter text, tap the text input field to reveal the onscreen keyboard.
2. With Samsung keyboard as your text entry method, select one of the following text mode options:
● Abc
ABC
ABC
: to use alphabetic characters from the onscreen keyboard. In this mode, the text mode button
displays
Sym
.
● Symbol/Numeric
Sym
: to enter numbers by pressing the numbers selecting them on the onscreen
keyboard. In this mode, the text mode button displays
ABC
ABC
.
There are up to 2 available pages of numeric symbols available by tapping
1/2
.
Note: After typing an initial uppercase character, tap to toggle capitalization.
All lowercase
Displays when the next character is entered in lowercase.
Initial Uppercase
Displays when the first character of each word is entered as uppercase but all
subsequent characters are lowercase.
All Uppercase
Displays when all characters will be entered as uppercase characters.
By default, the first letter of a new entry is capitalized and the following letters are lowercased. After a
character is entered, the cursor automatically advances to the next space.
Using ABC Mode in Samsung Keyboard
1. From a screen where you can enter text, tap the text input field to reveal the onscreen keyboard.
2. Tap
ABC
ABC
to configure the keyboard for ABC mode. Once in this mode, the text input type shows
Sym
.
Note: After typing an initial uppercase character, the key changes to and all letters that follow are in
lower case.
3. Enter your text using the onscreen keyboard.
— If you make a mistake, tap to erase a single character. Touch and hold to erase an entire
word.
4. Tap Send to deliver the message.
Using Symbol/Numeric Mode
Use the Symbol/Numeric Mode to add numbers, symbols, or emoticons. While in this mode, the text mode
key displays
ABC
ABC
.
1. From a screen where you can enter text, tap the text input field to reveal the onscreen keyboard. Rotate the
phone counterclockwise to a landscape orientation, if desired.
2. Tap
Sym
to configure the keyboard for Symbol mode.
Once in this mode, the text input type shows
ABC
ABC
.
3. Tap a number, symbol, or emoticon character.
4. Tap
ABC
ABC
to return to ABC mode.
To enter symbols:
1. Tap
Sym
to configure the keyboard for Symbol mode.
2. Tap the appropriate symbol key.
– or –
Tap
1/2
button to cycle through additional pages.
● The first number on this key indicates which page (1 or 2) of additional characters is active.
Loading ...
Loading ...
Loading ...