Loading ...
Loading ...
Loading ...
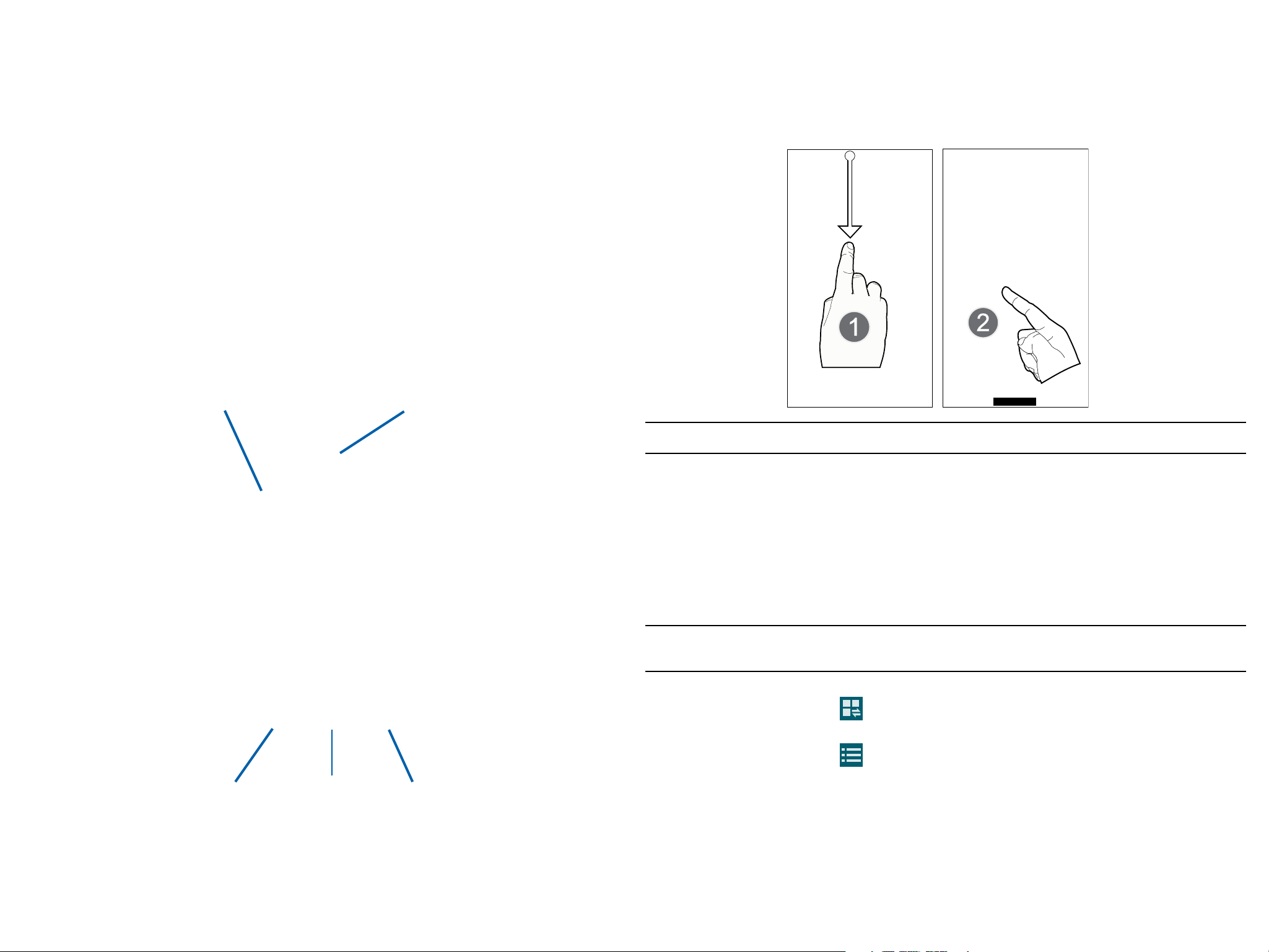
10
Home Screen
The Home screen is the starting point for using the applications on your device. There are initially seven
available panels, each populated with default shortcuts or applications. You can customize each of these
panels.
Home Screen Options
In previous devices, pressing the hardware Menu key from the Home screen yielded on- screen options.
In this device those same options are now available by touching and holding an empty screen area.
1. Navigate to an available screen containing an open area.
2. Touch and hold an empty area.
3. Select an available home screen option from the Edit Home screen option page below:
● Wallpapers allows you to assign the current wallpaper for the Home screen, Lock screen, or Home and lock
screens.
● Widgets allows you to quickly access the Widget tab where you can then drag a selected widget to an
available area on a selected screen.
● Home screen settings allows you to configure your Home screen to provide access to the My Magazine’s
feature and enable/disable Transition effects.
● Remove tab allows you to add or remove extended screens from your device. You can have up to six
extended screens (one Home screen and six Extended screens).
Wallpapers Home Screen
Settings
Widgets
Home Screen Delete
Notification Panel
The Notification area indicates new message events (data sync status, new messages, calendar events,
call status, etc). You can expand this area to display the Notification screen that provides more detailed
information about the current onscreen notification icons.
1. Touch the Status bar to reveal the Notifications tab, and then drag the tab to the bottom of the screen (1) to
open the Notifications panel.
2. Tap a notification entry to open the associated application (2).
Note: S Finder and Quick connect can quickly be accessed from the top area of the main Notifications screen.
Clearing Notifications
1. In a single motion, touch and drag the Status bar down to the bottom of the screen to open the Notifications
panel.
2. Tap Clear. The notifications are cleared from the panel.
Accessing Additional Screen Functions
In addition to notifications, this screen also provides quick and ready access to device functions. These can
be quickly activated or deactivated.
Scrolling across a horizontal list of functions has been enhanced with an accessible Grid view.
Note: You can select the function buttons you see at the top of the Notifications panel.
Only 5 buttons are shown at any one time. The Grid view is the only way to view all functions.
To activate the Grid view:
► From the Notification panel, tap Open Grid view to display additional functions.
To minimize the Grid view:
► From the Notification panel, tap
Close Grid view to show only your primary functions.
Loading ...
Loading ...
Loading ...